Tin tức
6 Cách thu nhỏ màn hình máy tính Win 10, Win 7, MacOS
Phóng to, thu nhỏ màn hình máy tính là một thủ thuật đơn giản mà nhiều người cần sử dụng để tùy chỉnh kích thước sao cho phù hợp với nhu cầu bản thân. Với những người sử dụng máy tính lâu năm thì đây là thủ thuật khá cần thiết và thường xuyên phải thực hiện. Nếu bạn chưa nắm được hết các cách để phóng to, thu nhỏ màn hình máy tính window 10, win 7 hãy tham khảo bài viết dưới đây nhé. Chắc chắn bạn sẽ thực hiện được nó một cách dễ dàng.
1. Cách thu nhỏ màn hình máy tính win10, win 7 với chuột và bàn phím
Chắc hẳn ai trong chúng ta cũng biết sử dụng chuột và bàn phím máy tính để làm các công việc trên máy tính hàng ngày. Tuy nhiên không phải ai cũng biết rằng Window cung cấp cho bạn rất nhiều tiện ích trên đó và một trong số đó chính là khả năng phóng to, thu nhỏ màn hình máy tính của bạn. Để thực hiện bạn hãy làm theo hướng dẫn sau:
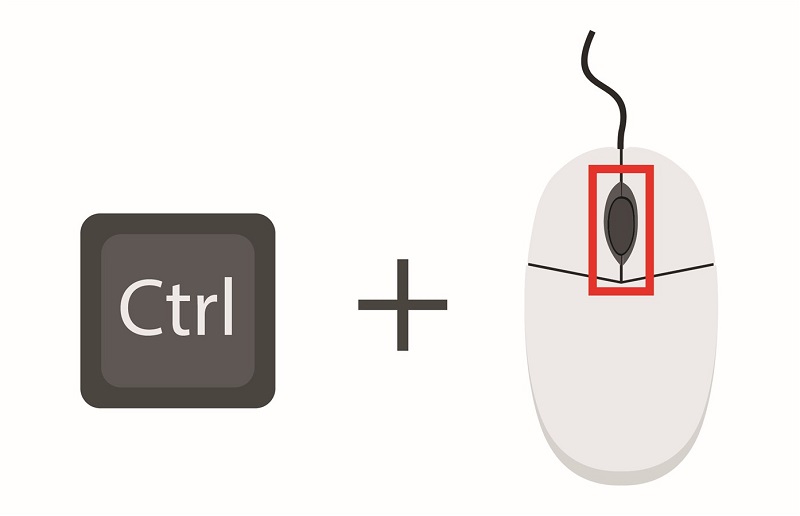
- Bạn chọn nhấn giữ phim Ctrl đồng thời sử dụng con lăn phía trên của chuột máy tính.
- Trường hợp bạn muốn phóng to thì giữ phím Ctrl và lăn chuột lên phía trên, còn nếu muốn thu nhỏ thì giữ phím Ctrl và lăn chuột xuống phía dưới.
Đây là cách thức phóng to thu nhỏ màn hình máy tính win 10, win 7 dễ dàng nhất mà nhiều người sử dụng. rất dễ thao tác và tiện dụng khi đang làm việc trên máy tính
Xem Thêm:
- TOP 10+ Điện Thoại Dưới 1 Triệu Chất Lượng Đáng Mua Nhất 2022
- 10 Cách khóa ứng dụng trên iphone nhanh gọn lẹ
- 10 Cách kiểm tra iphone chính hãng, iphone lock, iphone cũ chính xác nhất
2. Phóng to, thu nhỏ màn hình máy tính win 7, win 10 bằng bàn phím
Bên trên bạn đã biết một cách phóng to, thu nhỏ màn hình máy tính win 7, win 10 cực dễ bằng chuột và bàn phím rồi. Tuy nhiên có một số trường hợp chúng ta sử dụng chuột không có con lăn phía trên, vậy chúng ta phải làm thế nào. Đừng lo lắng tiếp theo bạn sẽ biết thêm một cách mà rất nhiều người ưa chuộc và cũng dễ dàng thực hiện nữa mà chỉ dùng bàn phím máy tính mà thôi.
- Để thực hiện việc thu nhỏ màn hình máy tính bạn nhấn chọn tổ hợp phím “Ctrl ” và “–” . Chính xác là bạn giữ phím Ctrl trước sau đó nhấn phím “–” mỗi một lần nhấn “–” màn hình của bạn sẽ giảm đi 10% bạn có thể thao tác nhấn nhiều lần để điều chỉnh thu nhỏ về kích thước mà bạn mong muốn.
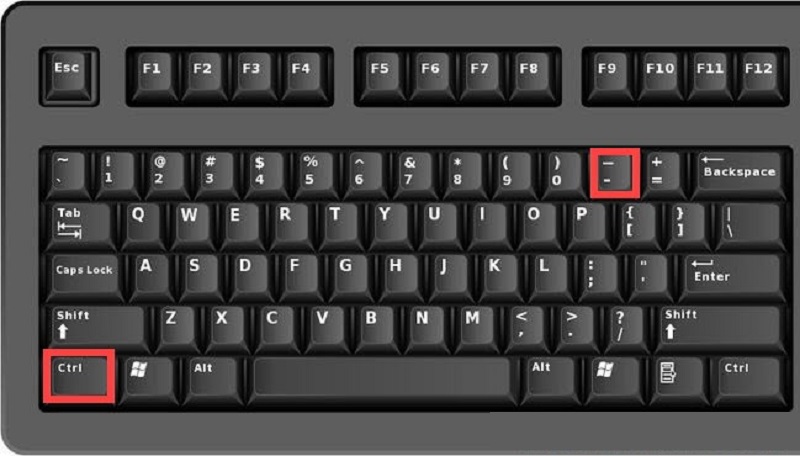
- Ngược lại bạn có thể phóng to màn hình máy tính win 10, win 7 bằng cách nhấn tổ hợp phím “Ctrl” “–“. Cũng như thu nhỏ bạn nhấn giữ “Ctrl” đồng thời thao tác nhấn “+” mỗi lần nhấn “+” kích thước màn hình cũng sẽ tăng lên 10%.
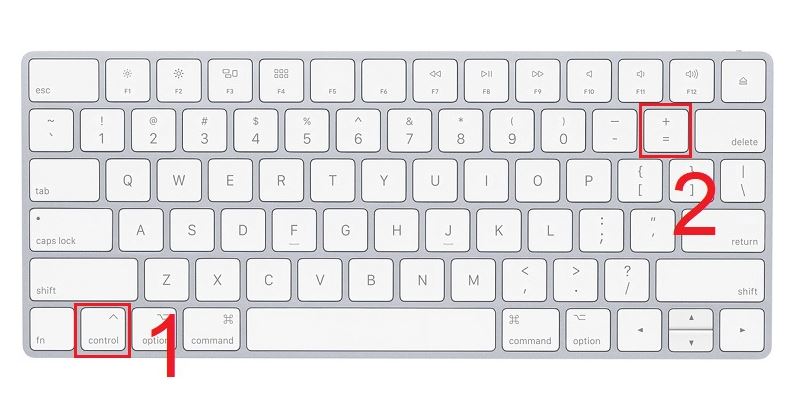
Ưu điểm của cách thao tác này cũng như cách 1 rất đơn giản và thuận tiện đặc biệt khi bạn không thể sử dụng chuột để phóng to, thu nhỏ màn hình máy tính.
3. Dùng công cụ Magnifier để phóng to thu nhỏ màn hình máy tính windows
Magnifier là một trong những tiện ích được Windows tích hợp sẵn trên hệ điều hành giúp bạn tùy ý phóng to, thu nhỏ màn hình máy tính windows 7, windows 10 mà không cần phải tải phần mềm hay cài đặt các ứng dụng phức tạp nào cả. Chúng ta cùng đi tìm hiểu công cụ hữu ích này nhé.
Khởi chạy công cụ Magnifier để thực hiện zoom màn hình
Để sử dụng Magnifier để thu nhỏ, phóng to màn hình máy tính Windows bạn thực hiện theo các bước sau:
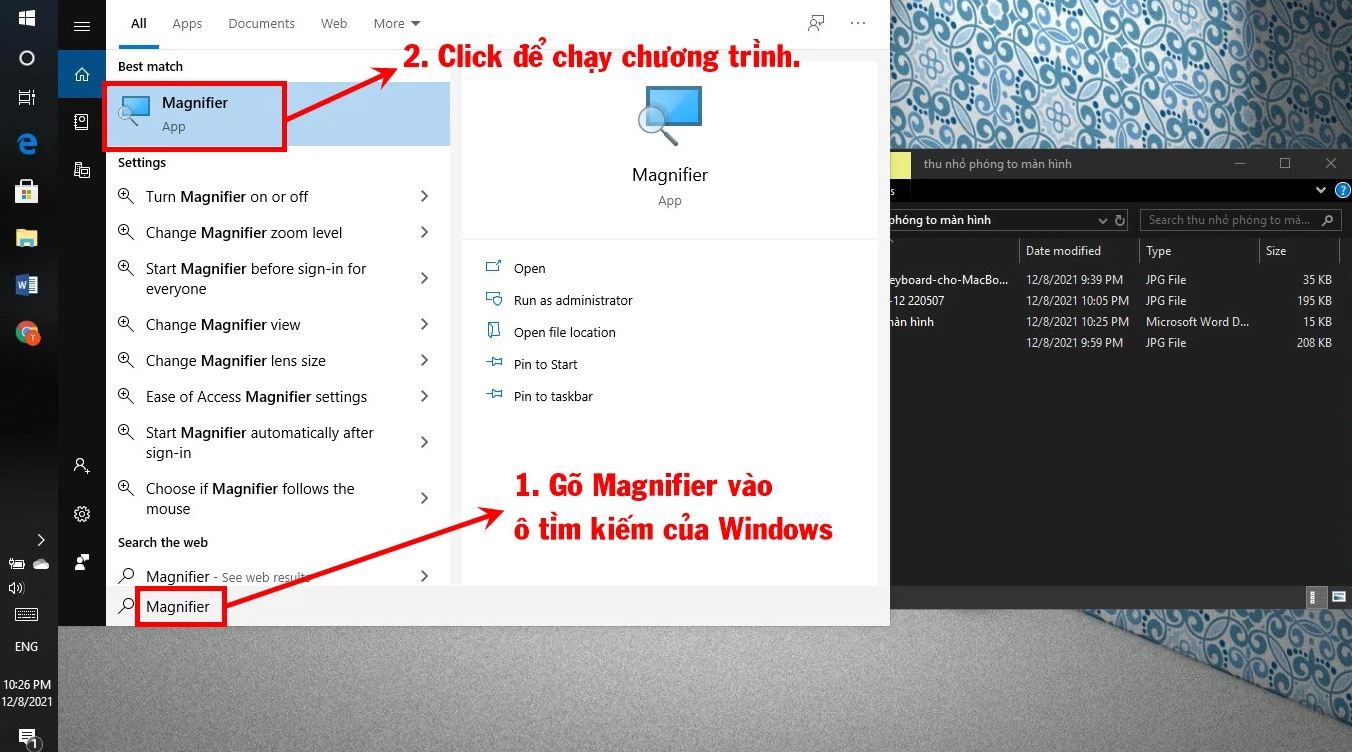
Cách 1: Bạn vào thanh công cụ Start -> nhấn chọn All programs ->chọn Accessories ->chọn Ease of Access-> chọn Magnifier.
Cách 2: Nếu là Win 10 bạn không biết rõ ”công cụ của Magnifier ở đâu, bạn có thể gõ tìm tên công cụ trong hộp tìm kiếm của Menu Start.
Cách 3: Hoặc bạn có thể dùng phím tắt trực tiếp sử dụng công cụ này bằng cách nhấn tổ hợp phím “Window” và “+” hoặc “Window” và “–“.
Chi tiết công cụ Magnifier
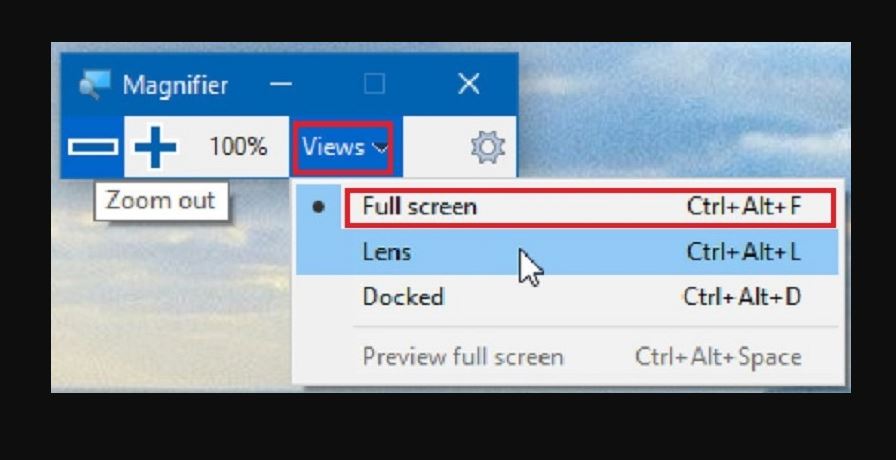
Sau khi khởi chạy công cụ Magnifier thành công bạn cần biết cách sử dụng các tính năng của nó để thao tác thuận tiện hơn.
- Bước 2: Ngay sau khi bạn khởi động ứng dụng sẽ xuất hiện 1 khung hình chữ nhật nhỏ trên màn hình máy tính win của bạn. Trên đó bạn thấy dấu “+” và “–” đây là nút nhấn điều khiển phóng to thu nhỏ của công cụ: “+” là phóng to, “–” là thu nhỏ.
- Bên trái của công cụ có mục View bạn nhấn chuột vào đấy sẽ có 3 lựa chọn:
- Full Screen: Đây là chế độ giúp phóng to toàn bộ màn hình của bạn theo tỉ lệ mà bạn muốn.
- Lens: Khi sử dụng chế độ này, công cụ sẽ phóng to phần mà con trỏ chuột chỉ vào.
- Docked: Chế độ cho phép chỉ phóng to một phần màn hình máy tính, các phần còn lại vẫn giữ nguyên kích thước hiển thị như cũ.
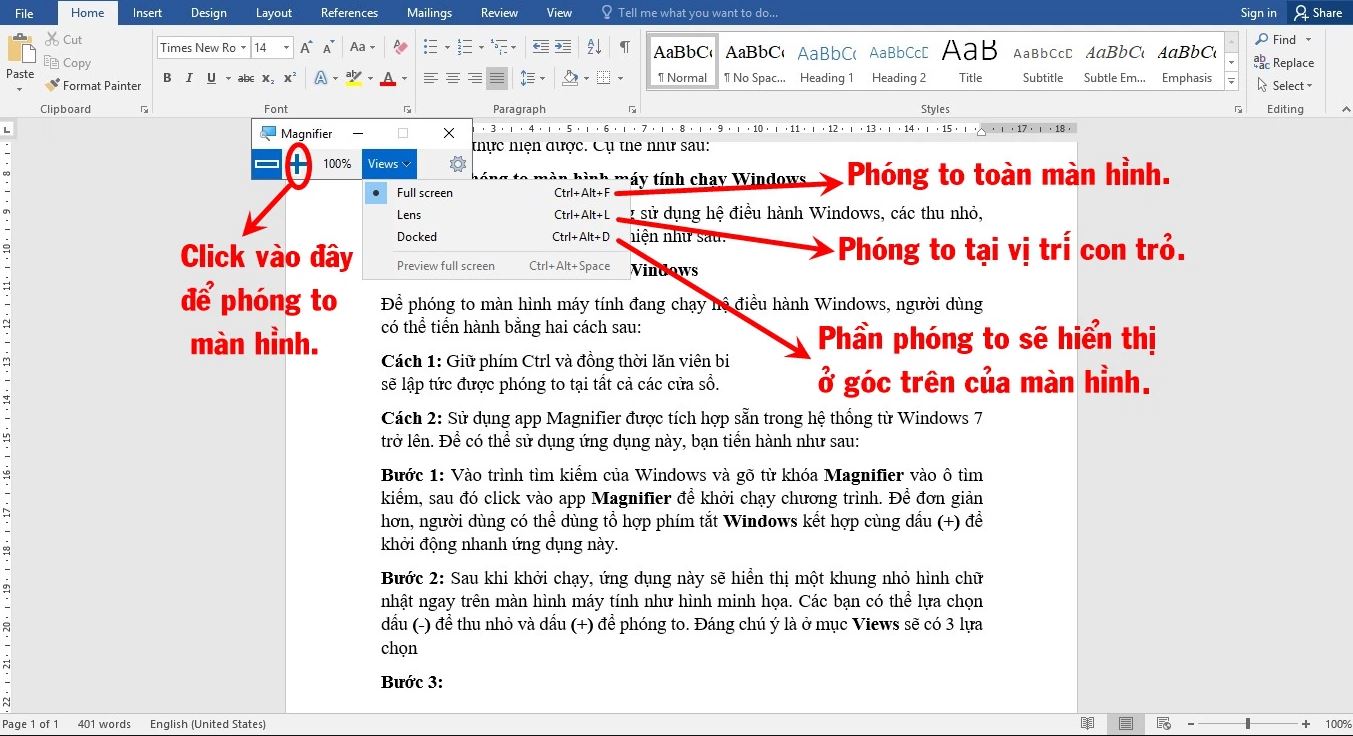
Không chỉ vậy nếu bạn muốn cài đặt thêm các thông số của Magnifier bạn có thể nhấn chuột vào phần bánh răng cài đặt ở góc bên phải công cụ.
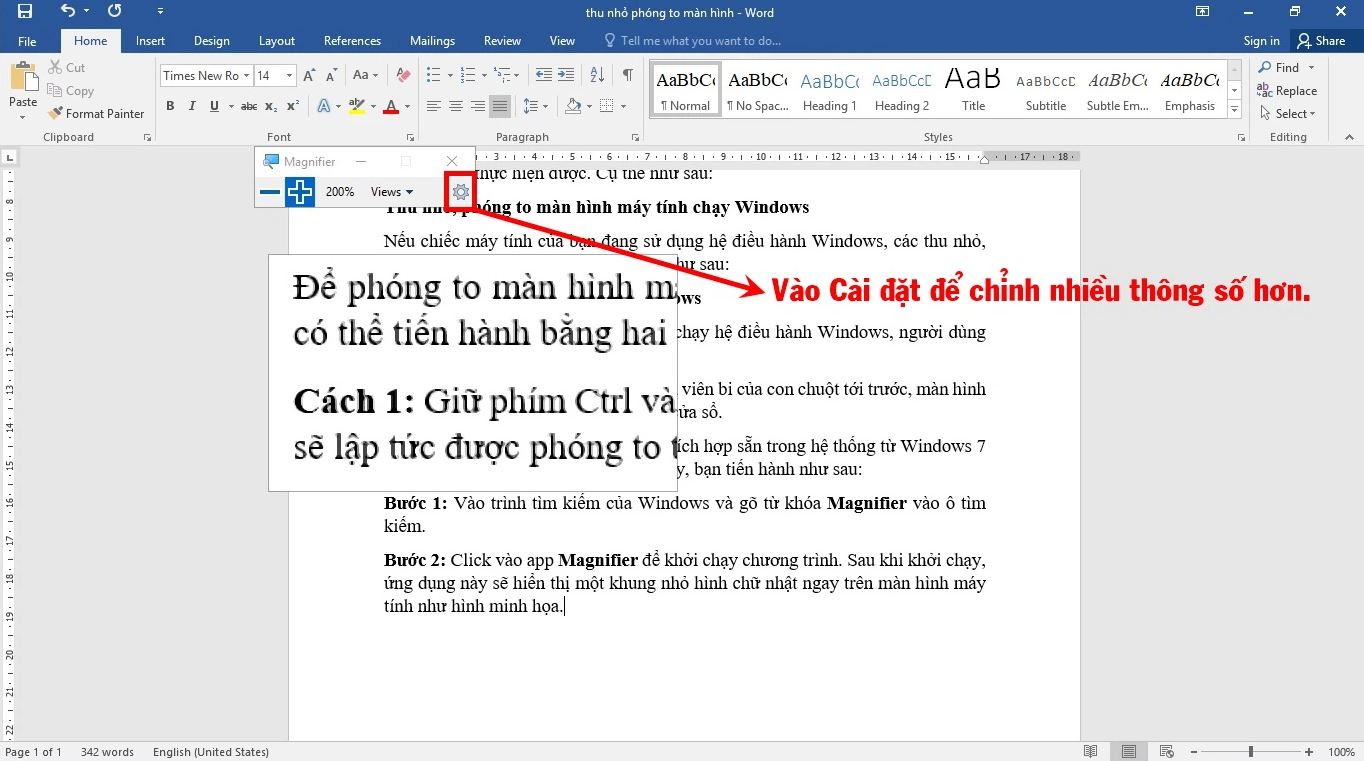
Các thông số điều chỉnh độ zoom có các tùy chọn sau:
- Turn on color inversion: Giúp tăng sự tương phản giữa các đối tượng trên màn hình
- Follow the mouse pointer: Giúp bạn hiển thị con trỏ chuột bên trong cửa sổ làm việc của Magnifier.
- Follow the keyboard focus: Sử dụng phần này khi bạn nhấn phím tab hoặc phím mũi tên, khu vực xung quanh con trỏ chuột sẽ hiển thị.
- Have Magnifier follow the text insertion point: Hiển thị cho bạn vùng xung quanh con trỏ chuột mà bạn vừa thao tác.
- Lens: Xuất hiện thanh cuộn cho phép bạn chỉnh diện tích của vùng cần thay đổi tỷ lệ kích thước quan sát.
4. Cách phóng to màn hình máy tính xách tay Windows bằng chuột cảm ứng (TOUCHPAD)
Đối với đối tượng sử dụng là chiếc máy tính xách tay của bạn, ngoài các cách bên trên bạn có thể phóng to màn hình máy tính xách tay hoặc thu nhỏ màn hình laptop một cách đơn giản bằng cách sử dụng chuột cảm ứng (Touchpad)
Chuột touchpad này hoạt động tương tự như khi bạn thao tác trên điện thoại, bạn chỉ việc đặt hai đầu ngón tay của mình lên mặt phẳng cảm ứng rồi kéo hai đầu ngón tay ra xa nhau để phóng to màn hình máy tính hoặc kéo lại gần để thu nhỏ màn hình máy tính.
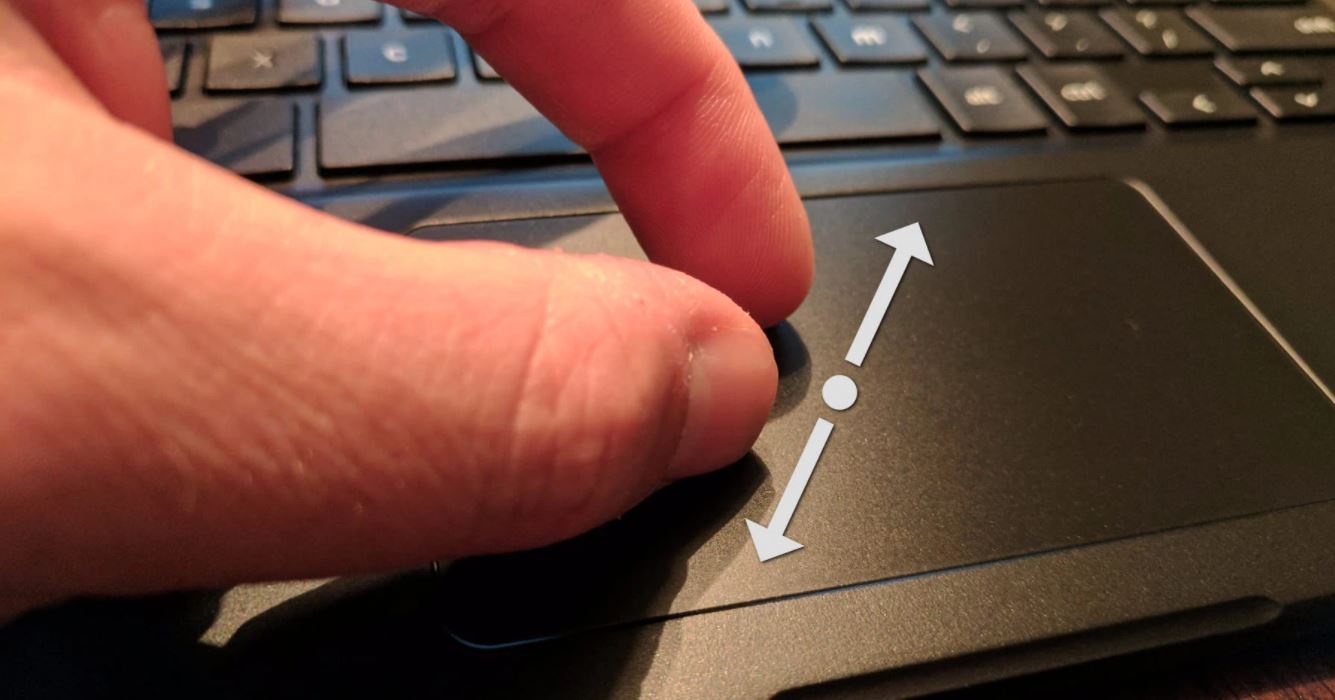
Lưu ý: Cách phóng to màn hình này tương tự cách phóng to ảnh.
5. Cách phóng to màn hình máy tính win 10 qua công cụ Display settings
Trong trường hợp kích thước chư cũng như các ứng dụng trên màn hình bạn cảm thấy quá nhỏ và muốn mặc định tăng chúng lên để dễ nhìn bạn chỉ việc sửu dụng công cụ Display settings để tăng kích thước. Đây là một công cụ được windows hỗ trợ giúp người dùng tùy biến sao cho phù hợp.
Bước 1: Bạn click chuột phải tại màn hình máy tính và chọn Display settings.
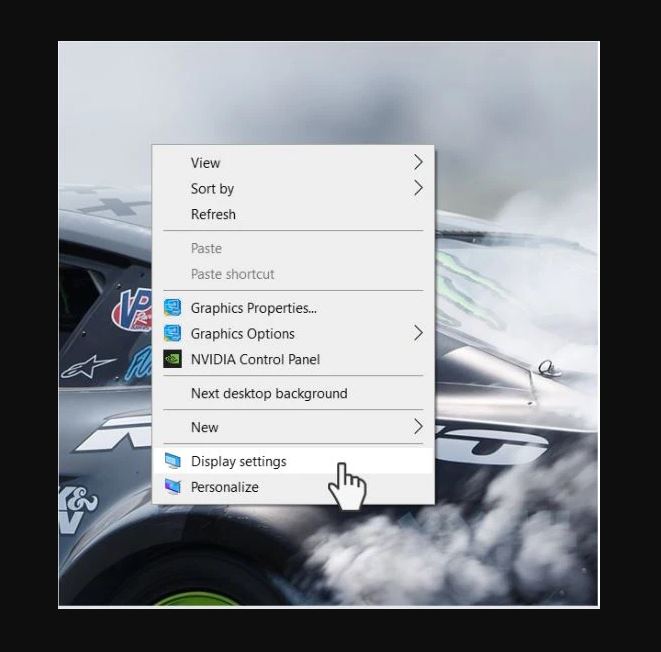
Bước 2: Các bạn kéo xuống dưới phần Scale and layout, tại đây dưới mục Change the size of text, apps, and other items ở đây có các tỷ lệ phần trăm nhằm tăng tỷ lệ hiển thị so với mặc định.
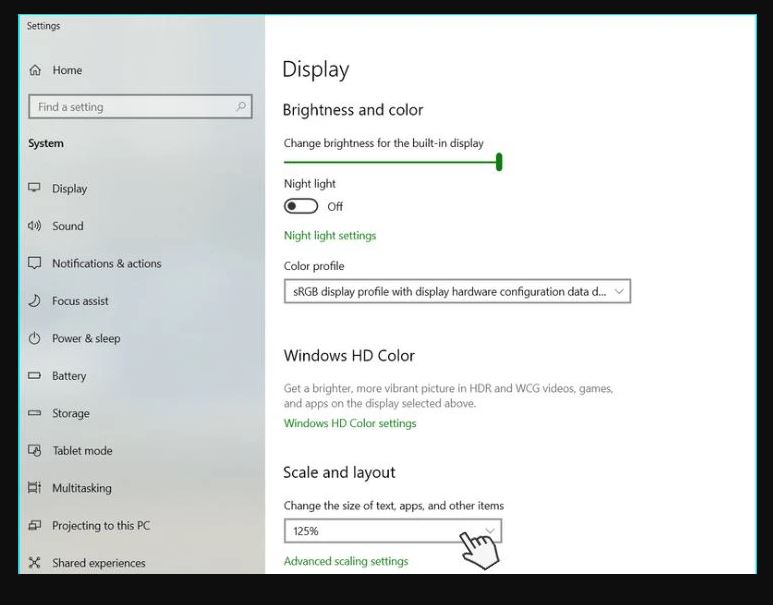
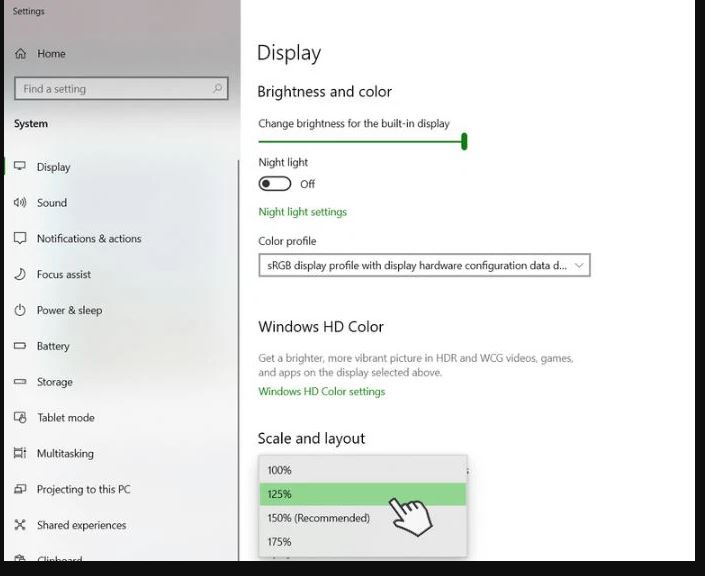
Có các giá trị mặc định là 100-125-150-175 bạn có thể tùy chỉnh nhanh hoặc nếu bạn muốn chọn tỷ lệ cụ thể các bạn chọn vào Advanced scaling settings để điều chỉnh đơn vị thích hợp (VD: 101%).
6. Cách phóng to, thu nhỏ màn hình Macbook
Hệ điều hành MacOS cũng cung cấp cho người dùng rất nhiều tính năng, công cụ thu, phóng màn hình mà ít người biết đến. Sau nay chúng ta sẽ đi tìm hiểu những tính năng này nhé.
6.1. Cách phóng to thu nhỏ màn hình macbook bằng bàn phím
Cũng như hệ điều hành windows, MacOS cũng cung cấp cho người dùng tính năng thu nhỏ, phóng to màn hình máy tính bằng bàn phím. trước tiên để có thể sử dụng được tính năng này bạn cần kích hoạt tính năng lên đã.
Bấm tổ hợp phím: Option + Command + 8. Để kích hoạt tính năng
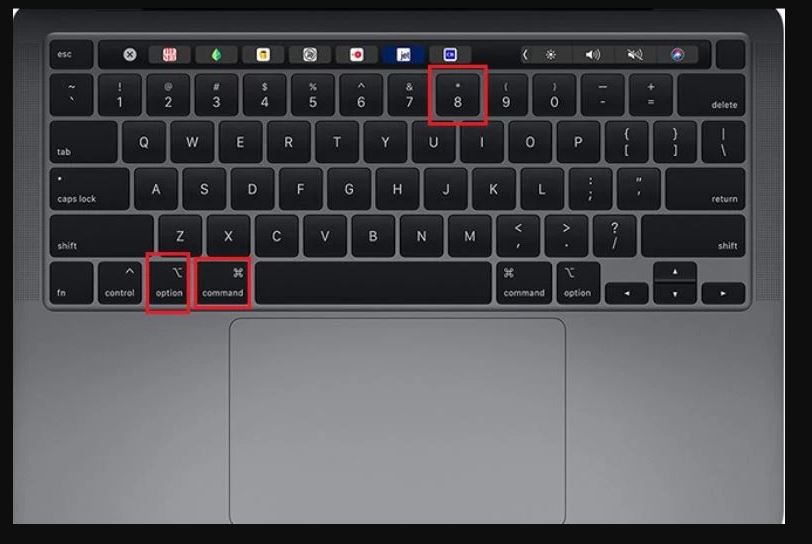
Sau khi đã kích hoạt tính năng lên bạn sử dụng các tổ hợp phím để phóng to, thu nhỏ màn hình
Phóng to màn hình: Option + Command + dấu “+”.
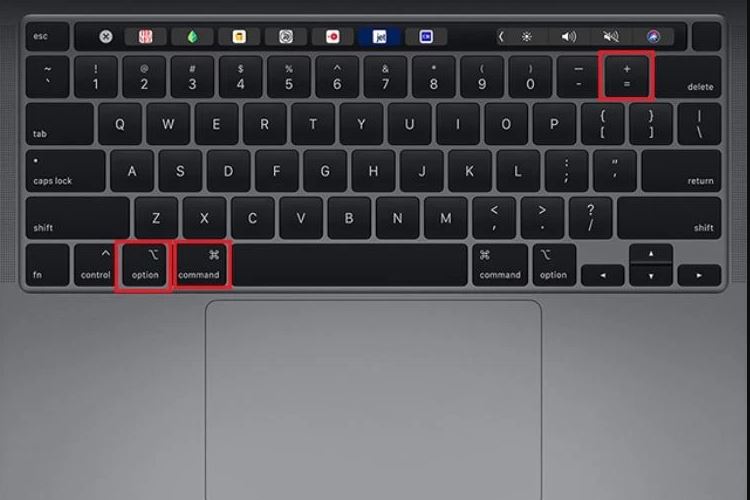
Thu nhỏ màn hình: Option + Command + dấu “-“.
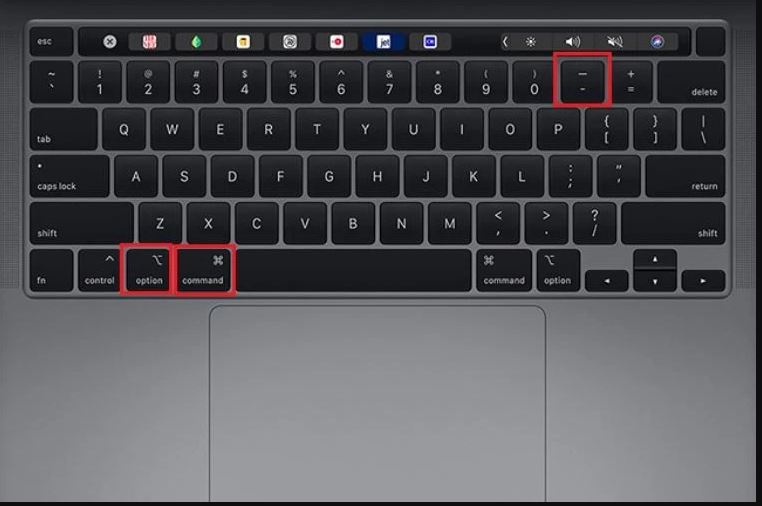
Lưu ý: Có một số loại Macbook không tích hợp tính năng này nên không thể thu/phóng màn hình bằng cách này.
6.2. Cách thu nhỏ màn hình Macbook bằng tính năng Zoom
Zoom cũng là một tính năng được MacOS tích hợp sẵn cho người dùng giúp bạn có thể phóng to thu nhỏ màn hình tùy ý.
Các bước thực hiện:
Bước 1: Bạn vào System Preferences, sau đó chọn Accessibility.
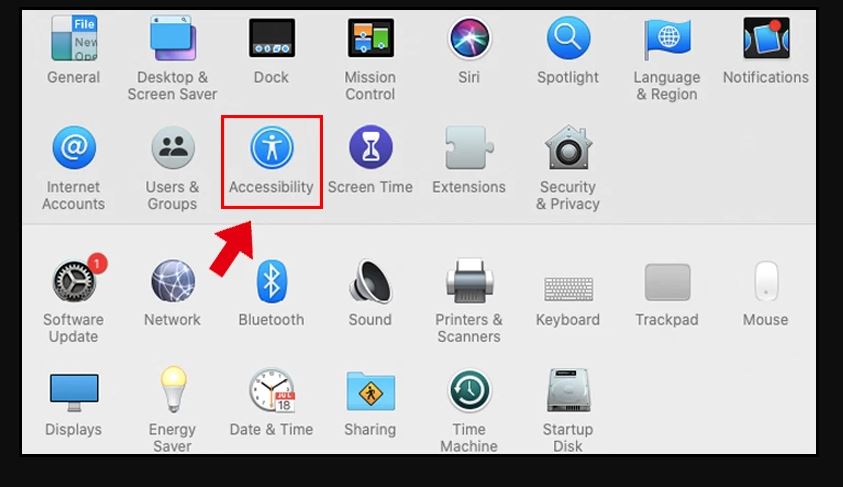
Bước 2: Tại đây bạn chọn vào mục Zoom. Ở đây bạn chú ý trên đầu có 2 lự chọn
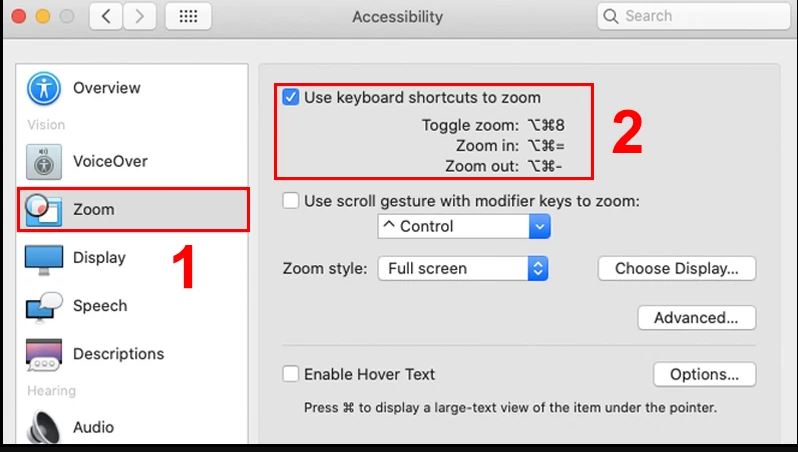
Use keyboard shortcuts to zoom: Phóng to, thu nhỏ màn hình Macbook bằng phím tắt.
Use scroll gesture with modifier keys to zoom: Sử dụng thanh cuộn kết hợp cùng phím bổ trợ để thu nhỏ, phóng to màn hình máy tính.
Tùy vào nhu cầu sử dụng của bạn mà bạn chọn phương thức thích hợp cho mình.
6.3. Cách thu nhỏ màn hình máy tính macbook bằng Touchpad
Tương tự như cách thu nhỏ màn hình máy tính win 7 bằng touchpad Macbook cũng cũng cung cấp cho người dùng tính năng này với cách thao tác như vậy.

Sử dụng hai đầu ngón tay đặt lên touchpad: Di chuyển 2 ngón tay ra xa để phóng to và kéo hai ngón tay lại để thu nhỏ
7. Các vấn đề liên quan đến các cách phóng to, thu nhỏ màn hình máy tính
7.1. Việc phóng to thu, thu nhỏ màn hình có ảnh hưởng đến độ phân giải máy tính
Câu trả lời là không.
Đây là các tính năng được Windows thiết kế và tích hợp lên hệ điều hành, chính vì vậy việc sử dụng các cách thu nhỏ màn hình máy tính win10, win 7 hay Macbook chỉ đơn thuần là điểm tạm thời phóng to giúp người dùng thêm tập trung vào các điểm màn hình rõ hơn mà thôi. Độ phân giải màn hình vẫn giữ nguyên như cũ
Nếu muốn thay đổi độ phân giải máy tính bạn vào Display Settings giống như mục 1.5, và thay đổi độ phân giải ở mục Display resolution như sau:
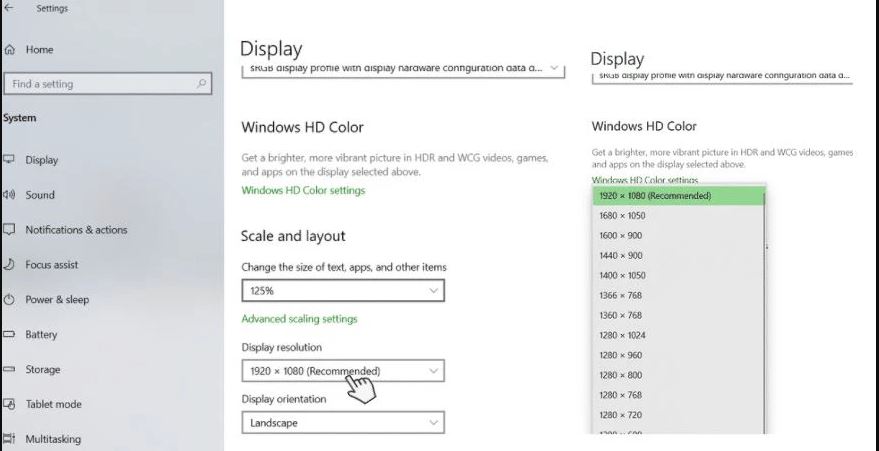
7.2. Phóng to màn hình trên pc có áp dụng được với laptop không?
Câu trả lời là có.
Đây là tính năng của hệ điều hành chính vì vậy cứ là thiết bị sử dụng hệ điều hành cùng win thì chúng đều cung cấp các tính năng giống nhau. Vậy nên laptop và PC đều có thể thực hiện các cách thu phóng trên.
Các bạn vừa Xem qua 6 Cách thu nhỏ màn hình máy tính win 10, win 7, Macos. Hi vọng rằng những kiến thức này sẽ giúp ích thêm cho bạ
