Tin tức
20 Cách quay màn hình máy tính Win 7,10,Macbook có tiếng đơn giản
Chi tiết 20 cách quay màn hình máy tính Win 7, win 10, Macbook có tiếng
Hiện nay các hệ điều hành máy tính, laptop chủ yếu dùng Win 7, 8, win 10 với Macbook thì dùng MacOS là chính. Các hệ điều hành này thường xuyên cập nhật và tích hợp cho người dùng nhiều ứng dụng hữu ích giúp bạn sử dụng máy tính được thuận tiện hơn.
Có rất nhiều các phần mềm cũng như ứng dụng có phí và miễn phí giúp bạn quay lại màn hình máy tính một cách thuận tiện. Trước tiên chúng ta sẽ cùng đi tìm hiểu những tính năng được tích hợp sẵn trong hệ điều hành giúp bạn quay lại màn hình một cách đơn giản nhất nhé.
Xem thêm:
- Top 10 điện thoại mắc nhất thế giới- mắc hơn siêu xe
- 10+ Cách sạc pin iphone đúng cách khi mới mua tăng tuổi thọ pin
- 10 Cách chuyển dữ liệu iphone sang iphone nhanh và dễ nhất
1. Cách quay màn hình máy tính Win 10 có tiếng nhanh và đơn giản nhất
Hiện nay hệ điều hành win 10 là hđh được sử dụng phổ biến nhất hiện nay. Chúng được tích hợp rất nhiều tính năng hỗ trợ người dùng trong đó có một tính năng giúp người dùng dễ dàng quay lại màn hình máy tính win 10 một cách đơn giản đó là ứng dụng Game Bar:
Đây là một tính năng hoàn toàn miễn phí được tích hợp sẵn trên mọi hệ điều hành win 10 được rất nhiều người ưa chuộc sử dụng. Nếu bạn chưa biết về tính năng này hãy thao tác theo các bước hướng dẫn dưới đây nhé.
Bước 1: Trước tiên chúng ta cần khởi động chương trình Game Bar này lên. Có nhiều các để mở ứng dụng chúng ta sẽ tìm hiểu cách đơn giản nhất là bạn chỉ cần bấm tổ hợp phím Windows + G là khởi động ứng dụng >> Sau khi ứng dụng hiện lên bạn chọn vào biểu tượng cài đăt hình Bánh răng ở góc phải bên trên màn hình >> Tiếp đến bạn nhấn vào Edit more preferences in Windows Settings để mở rộng nội dung chỉnh sửa.
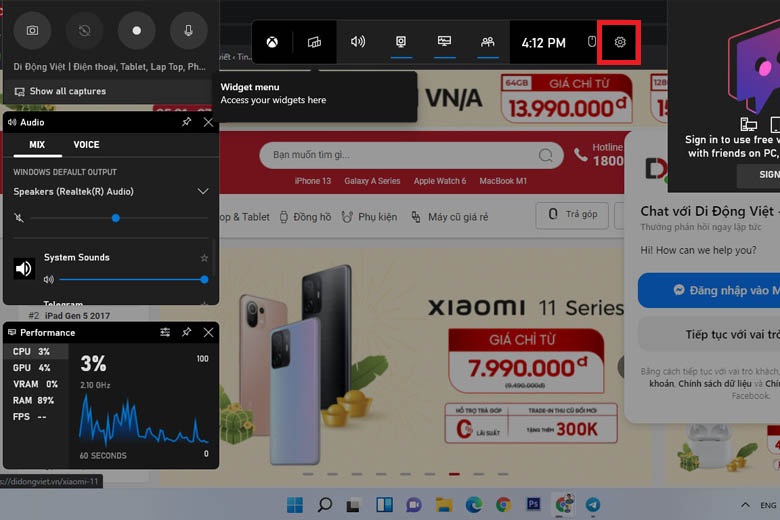
Bước 2: Tiếp theo đó bạn nhấn tiếp tổ hợp phím Windows + Alt + R để bắt đầu quá trình quay màn máy tính. Ngoài ra, Nếu như nhu cầu của bạn chỉ đơn giản là chụp màn hình thì các bạn chỉ việc nhấn tổ hợp phím Windows + Alt + Prtscn (biểu tượng máy ảnh trên phần mềm) > Sau khi đã hoàn thành quá trình quay xong bạn nhấn tổ hợp phím Windows + Alt + R để dừng quá trình quay. Video sau khi quay sẽ được tự động lưu ở phần Videos của máy tính bạn.
Lưu ý: Quá trình trên chúng ta đã quay lại màn hình máy tính của mình tuy nhiên đây là quá trình quay không có tiếng. Nếu bạn muốn có âm thanh có thể nhấp vào biểu tượng micro nằm ở góc bên trái để mở tiếng cho quá trình quay có tiếng.
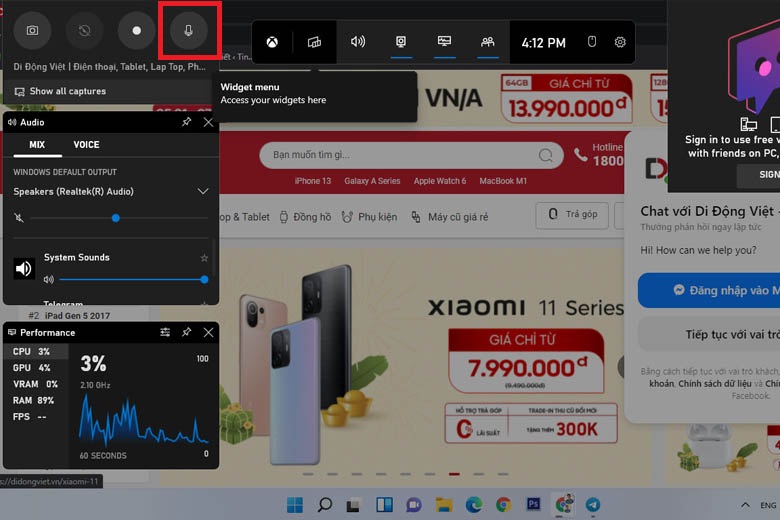
2. Cách quay màn hình máy tính Win 7 Không cần cài phần mềm
Steps Recorder Là một công cụ được Microsoft tích hợp sẵn trong hệ điều hành, đây là tính năng giúp bạn khắc phục sự cố, chúng được sử dụng với mục đích ghi lại các hành động của người dùng khi thao tác trên mày tính. Thông tin này sau đó có thể được gửi cho bất kỳ nhóm hoặc người nào để hỗ trợ trong việc khắc phục là công cụ khắc phục sự cố.
Đây là một công cụ rất hữu ích. Hãy tưởng tượng việc bạn phải giải thích từng bước làm mà mình thực hiện để người hỗ trợ hiểu trong khi đó cách tốt nhất để làm điều này chụp màn hình mỗi cửa sổ mà họ thấy.
Với Steps Recorder mọi thứ sẽ được máy thực hiện tự động bạn chỉ việc bấm mở, dừng và gửi kết quả là xong.
Chú Ý: Bạn cần mở và dừng chương trình khi sử dụng, ứng dụng sẽ không tự động dừng nếu bạn không thao tác.
Steps Recorder Có Sẵn
Steps Recorder chỉ được tích hợp ở trên Windows 10, Windows 8 Windows 7 và Windows Server 2008.
Bước 1: Mở công cụ Steps Recorder: Có 2 cách:
- Cách 1: Bạn nhấn tổ hợp 2 phím Windows + R >> Sau đó một cửa sổ nhỏ Run sẽ xuất hiện bạn điền vào đó chữ “psr” > Nhấn OK để khởi động ứng dụng Steps Recorder.
- Cách 2: Bạn mở Start Menu hoặc nhấn phím Window >tiếp đến điền chữ “Problem Steps Recorder” vào phần tìm kiếm > Ứng dụng hiện ra bạn nhấn vào ứng dụng để khởi động nó.
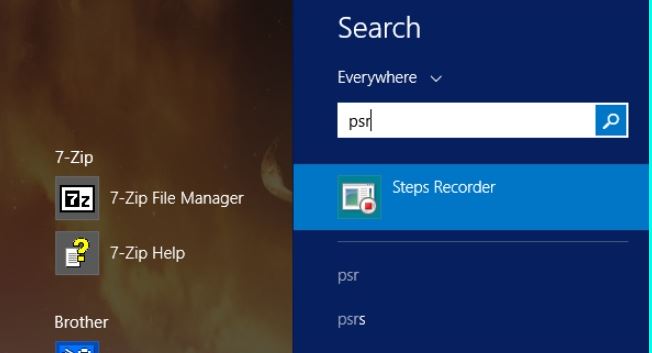
Bước 2: Lúc này giao diện phần mềm hiện lên bạn chọn mũi tên phía bên phải cạnh nút Help > Nhấn chọn Settings.
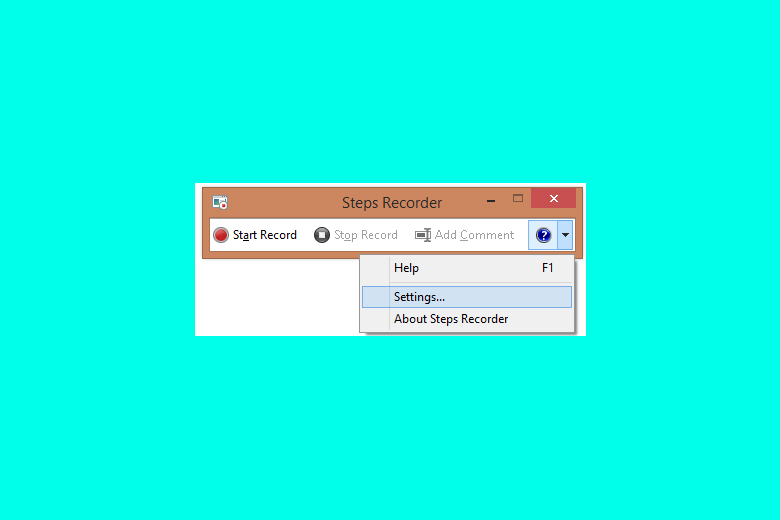
Bước 3: Tại đây, bạn có thể tùy chỉnh lựa chọn các chế độ quay
- Output location: Nơi bạn lưu video sau khi quay
- Enable screen capture: Chế độ chụp màn hình máy tính, nếu bạn không cần thì chọn No
- Number of recent screen captures to store: số lần chụp màn hình, mặc định là 25 bạn có thể tùy chỉnh thông số.
Bước 4: Sau khi đã hoàn thành quá trình cài đặt, mọi người nhấn phím Start Record hoặc ấn tổ hợp Alt+A để bắt đầu quay màn hình.
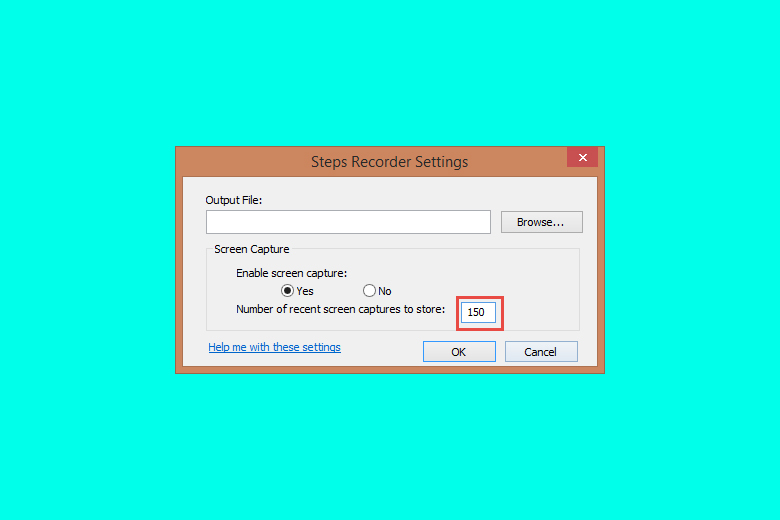
Bước 5: Khi đang quay bạn có thể dừng quá trình quay bằng cách nhấn Pause Record hoặc ấn Alt+U. Để tiếp tục quay bạn nhấn Resume Record hoặc Alt+S.
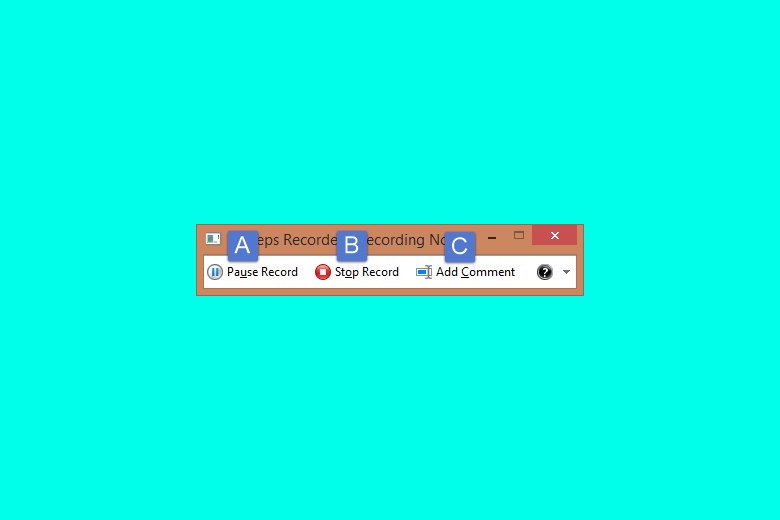
Bước 6: Để kết thúc quá trình quay bạn nhấn Stop Record hoặc nhấn Alt+O. Cuối cùng, bạn đặt tên cho file đã quay và lưu lại là hoàn thành.
3. Quay màn hình máy tính, laptop bằng PowerPoint
Quay màn hình máy tính bằng Powerpoint là một trong những cách đơn giản mà ít người biết đến. Bạn không phải cài đặt hay phải dựa vào các phần mềm mất phí để làm được điều đó. Để thực hiện bạn làm theo hướng dẫn sau đây nhé.
Bước 1:
Bạn nhấn mở ứng dụng powerpoint lên >> sau đó tại giao điện phần mềm hiện lên bạn nhấn chọn vào mục Insert và chọn Screen Recording nằm ở thanh cộng cụ phía cuối.
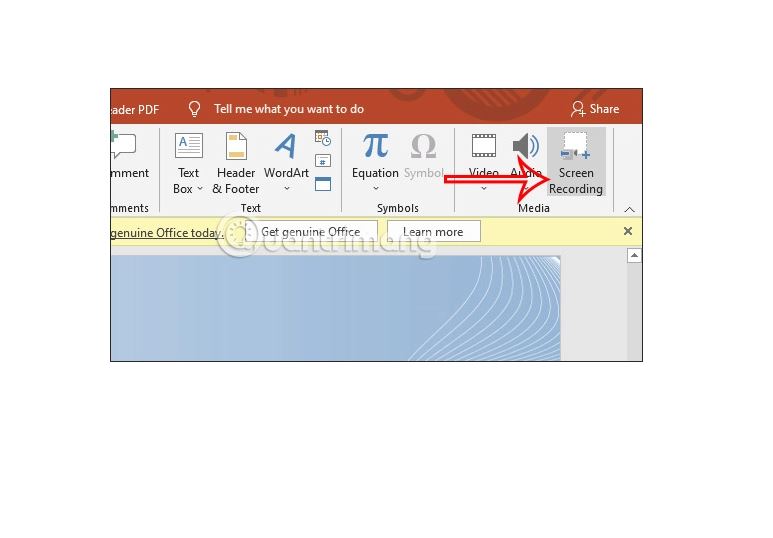
Bước 2:
Cửa sổ tiếp theo hiện lên ở đó sẽ có các công cụ tùy chỉnh Video quay, Bạn chọn vào phần Select Area để lựa khu vực bạn muốn quay. Sau khi khoanh vùng bạn muốn quay xong thì bạn nhấn vào nút Record để quay.
Trong quá trình quay nếu bạn muốn có thêm âm thanh có thể nhấn nút Audio để thu âm thanh máy tính của bạn. Ngoài ra bạn có thêm lựa chọn Record Pointer giúp thu cả trỏ chuột của bạn.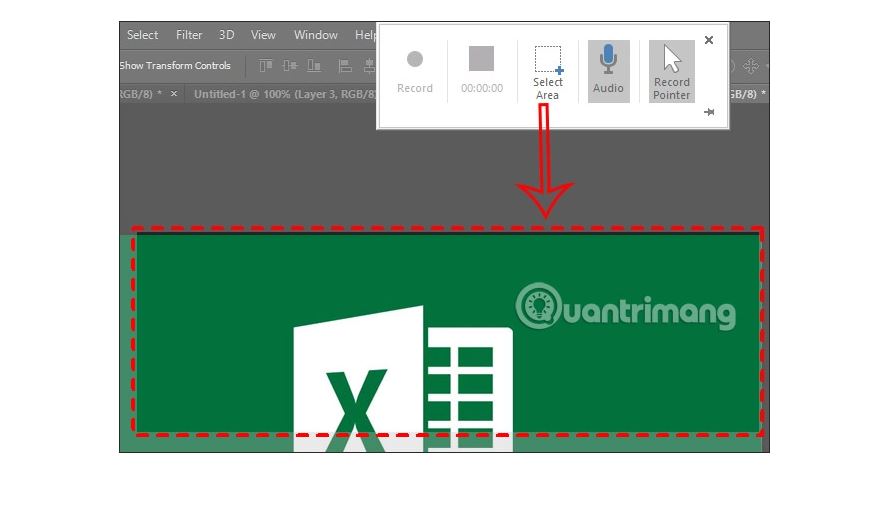
Sau khi hoàn thành quá trình quay màn hình máy tính bạn nhấn nút Stop hình ô vuông để kết thúc hoặc nếu bạn chỉ muốn dừng quay thì nhấn nút Pause để tạm dừng quay.
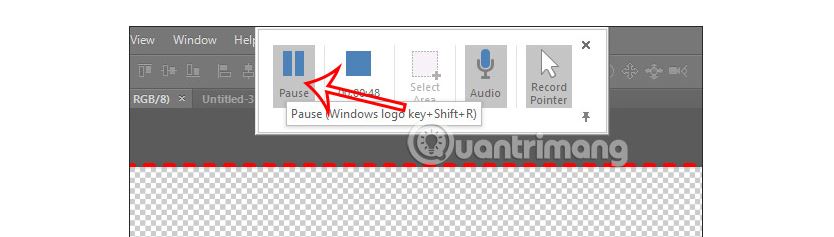
Bước 3:
Sau khi xong video sẽ hiển thị ở giao diện powerpoint. Lúc này bạn có thể lưu video đó của bạn lại bằng cách nhấn chuột phải và chọn Save Media as video sẽ mặc định được lưu dưới dạng đuôi MP4.
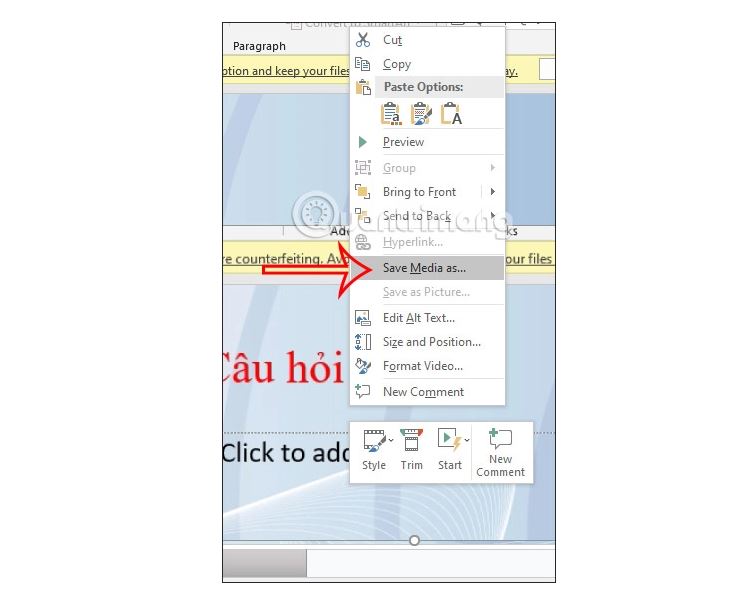
Bạn cũng có thể tùy chỉnh cắt video của mình ở trong phần menu tùy chọn.
Nếu bạn vẫn chưa rõ có thể xem video hướng dẫn chi tiết cách quay màn hình máy tính win 7 bằng Powerpoint sau đây:
4. Cách quay video màn hình máy tính MacBook
4.1 Quay màn hình Macbook với QuickTime Player
1. Hướng dẫn làm nhanh
Mở QuickTime Player tại Launchpad >> Nhấn chọn New Screen Recording >> Nhấn chọn Record >> Nhấn tiếp lần 2 Record để kết thúc.
2. Chi tiết cách làm
Tính năng QuickTime Player được Apple cài đặt sẵn trên Macbook từ hệ điều hành MacOS 10.1. Nếu hệ điều hành của bạn thấp hơn phiên bản này bạn chỉ cần cập nhật hệ điều hành lên là được.
Bước 1: Để mở tính năng QuickTime Player bạn cần mở Launchpad lên bằng cách nhấn F4, Tiếp đó nhấn vào công cụ QuickTime Player lên.
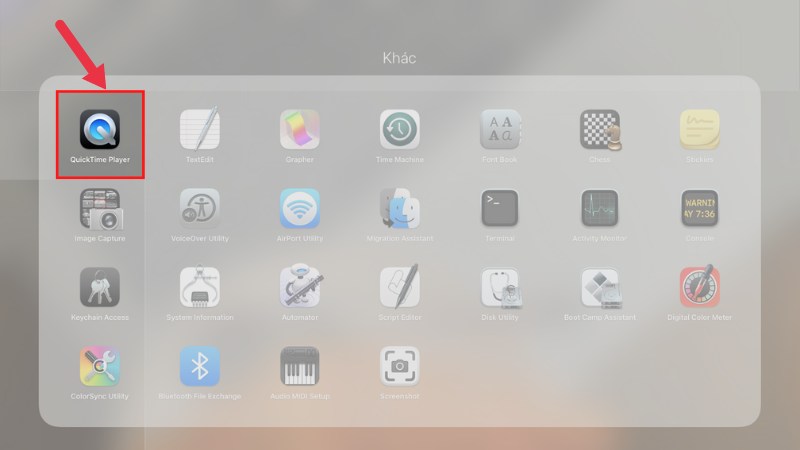
Bước 2: Sau khi giao diện công cụ hiện lên bạn nhấn chọn New Screen Recording tại thanh menu của công cụ, Lúc này sẽ hiện lên bảng chọn để bạn có thể chọn bắt đầu quá trình quay màn hình.
Bước 3: Bạn có thể tùy chỉnh các chức năng bổ sung tại màn hình chính của công cụ.
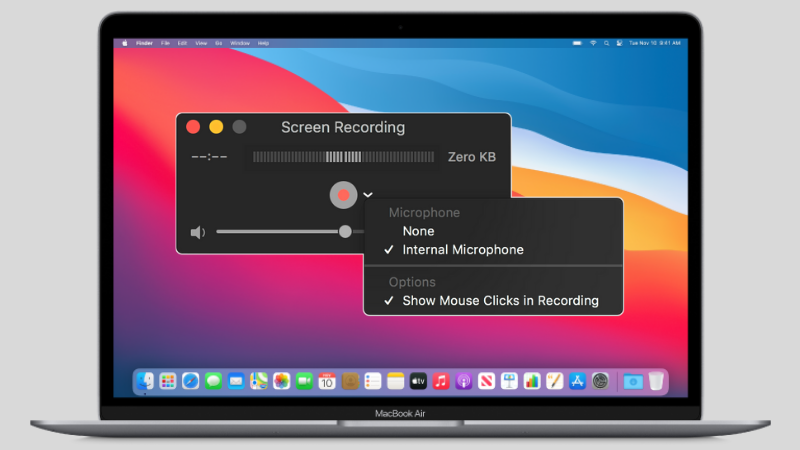
- chọn None nếu bạn không ghi âm.
- Internal Microphone: Ghi âm bằng micro của Macbook.
- Show Mouse Clicks in Recording: Hiển thị chuột trong quá trình quay màn hình
Bước 4: Sau khi tùy chọn xong bạn nhấn Record để bắt đầu.
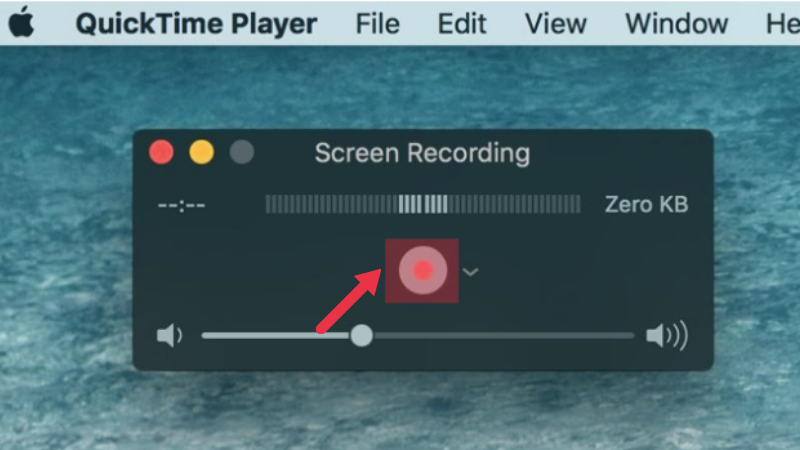
Bước 5: Để kết thúc quá trình quay màn hình bạn nhấn Record một lần nữa, lúc này video vừa quay sẽ lưu tại mục Download trên Macbook.
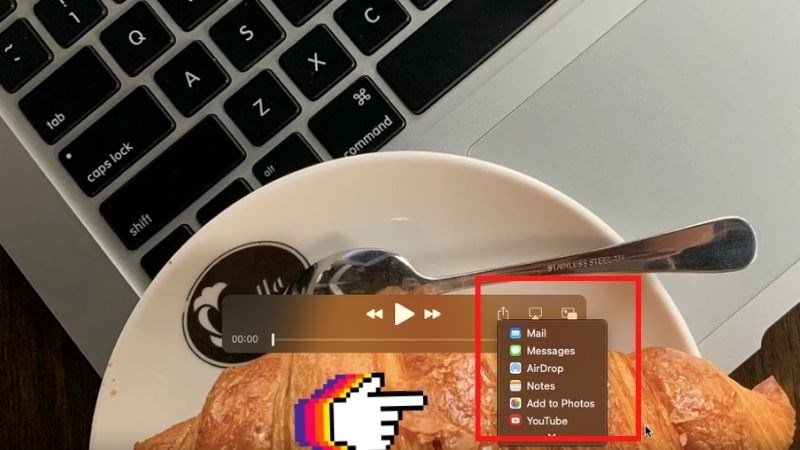
4.2 Dùng phím tắt MacOS Mojave
Trong trường hợp nếu Macbook của bạn sử dụng hệ điều hành từ macOS Mojave trở lên thì lúc này Apple còn tích hợp sẵn trình quay video màn hình trong hệ điều hành luôn. Vậy nên bản chỉ cần sử dụng tổ hợp phím để mở tính năng này lên:
1. Quay video toàn màn hình
Bạn mở tính năng lên bằng cách nhấn tổ hợp phím Shift + Command + 3 tại đây bạn chọn chế độ quay toàn màn hình như bên dưới ảnh.
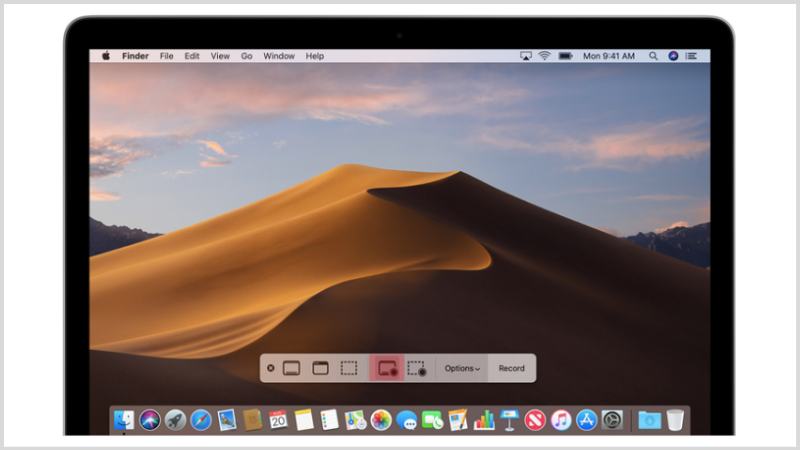
2. Quay một phần màn hình Macbook
Mở chế độ quay một phần màn hình bằng cách nhấn tổ hợp phím Shift + Command + 5. Sau đó bạn khoanh vùng quay video bằng cách dùng trỏ chuột khoanh vùng cần quay.
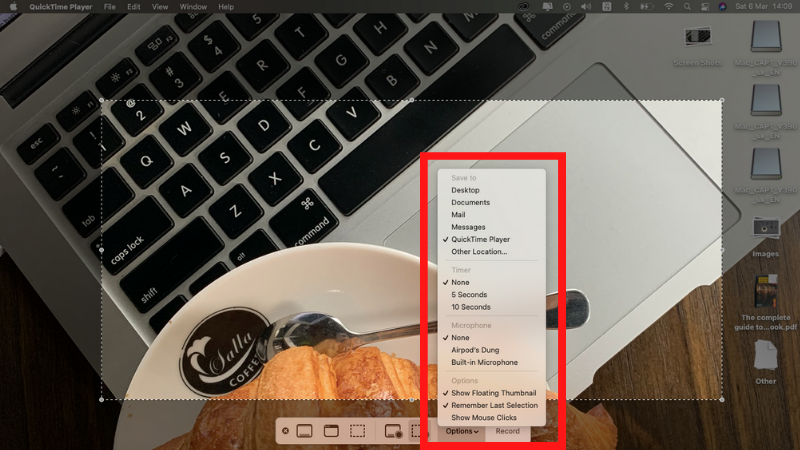
Lưu ý: Để tùy chọn các cài đặt của tính năng này bạn vào phần Options trên bảng điều khiển.
- Save to: Nơi lưu video sau khi quay xong
- Timer: Thời gian để bắt đầu quay sau khi nhấn Record (5 giây, 10 giây hay 15 giây…)
- Microphone: Thêm ghi âm bằng microphone macbook
- Show Floating Thumbnail: Cài đặt Thumnail khi kết thúc video
- Remember Last Selection: Ghi nhớ lại thao tác cuối cùng để áp dụng cho các video khác.
5. Các phần mềm hỗ trợ quay video màn hình máy tính, laptop
Trong phần đầu tiên này, chúng tôi sẽ giới thiệu với các bạn 10 phần mềm quay màn hình miễn phí trên máy tính. Một số trong đây sẽ được miễn phí trong thời gian giới hạn và bạn sẽ phải đóng phí nếu muốn sử dụng tiếp. Hãy cùng khám phá danh sách ngay dưới đây:
5.1. Bandicam (Chỉ hệ điều hành Windows)
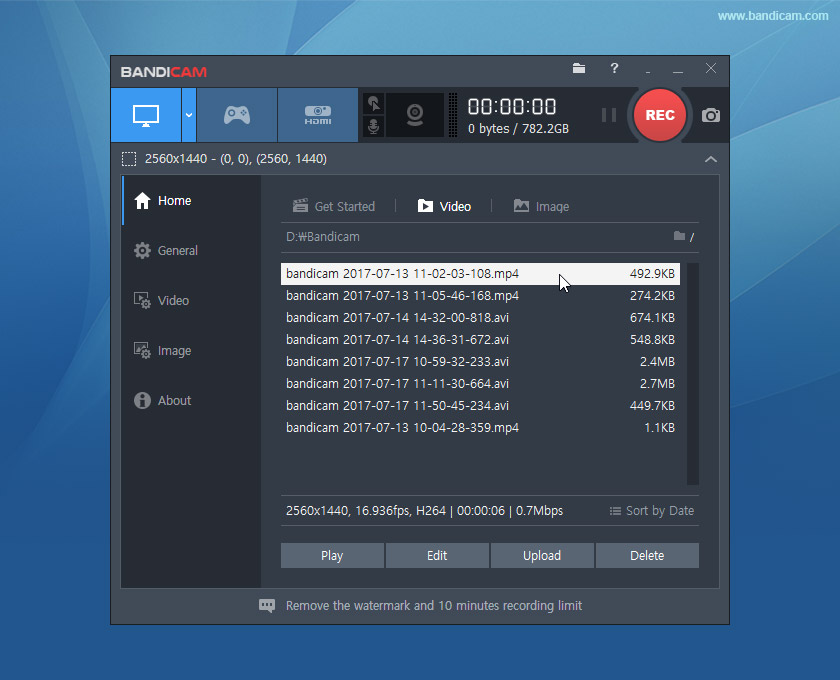
Bandicam phần mềm chuyên nghiệp nhắm đến đối tượng là các Gamer giúp hỗ trợ trò chơi và chụp màn hình. Ứng dụng này có độ phân giải cao ở mức 4 HD Ultra UHD, cực nét cho các gamer giúp lưu lại những khoảnh khắc game rõ nét. Tốc độ khung hình có thể đạt tới 144 FPS. Là một ứng dụng ưa chuộng của các gamer.
Đặc trưng
- Có đủ tính năng ghi lại âm thanh từ cả hệ thống và cả microphone
- Có tính năng hỗ trợ gúp tăng tốc hệ thống phần cứng khi sử dụng.
- Độ HD cao, sắc nét nhiều chọn lựa.
- Hỗ trợ nhiều định dạng video và ảnh khác nhau
Ưu điểm:
- Có khả năng lọc tạp âm giúp ngăn tạp âm tối đa
- Bổ sung nhiều chế độ quay đi kèm các hiệu ứng chuột khác nhau
- Có thêm tính năng ghi chú video
- Phần mềm gọn nhẹ
- Đảm bảo chất lượng video HD cao
- Giao diện bắt mắt, dễ dùng
Nhược điểm:
- Bạn chỉ có thể dùng miễn phí cho các video quay dưới 10 phút. muốn quay dài hơn bạn cần trả phí 39$.
- Nhược điểm khiến nhiều người dùng không thích là Logo watermark Bandicam sẽ tự động bị dính vào video bạn quay.
- Không thể trực tiếp chỉnh sửa video mà phải qua Bandicut.
2. Camtasia
Phần mềm này nhắm đến các đối tượng người dùng quay video để thuyết trình hay các câu đố tương tác.
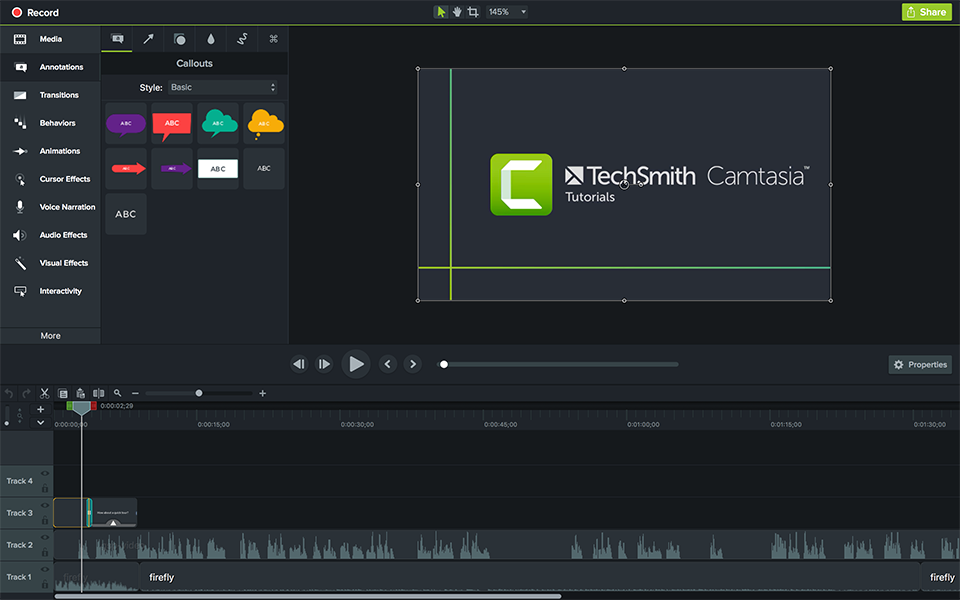
Đối với những bản quay video về thuyết trình hay đào tạo thì Camtasia là sự lựa chọn số 1 với nhiều tính năng tích hợp phù hợp. Bạn có thể chỉnh sửa video với các chủ đề template đa dạng bên trong ứng dụng. Ngoài ra,khi quay video, phần mềm cho phép bạn thêm các câu đố vào video một cách đơn giản giúp tăng tính tương tác. Bạn cũng có thể thêm các dòng trích dẫn, ghi chú hay văn bản vào trong video. Không chỉ có vậy bạn còn có thể thêm nhạc vào các video đó.
Đặc trưng
- Chất lượng hình ảnh HD
- Có các mẫu tamplate đa dạng
- có các tính năng ghi chú… đa dạng
- Hỗ trợ 16 định dạng khác nhau Avi, MP4, MP3, MPEG, JPG, BMP và GIF
Ưu điểm
- Chất lượng sắc nét t (30 khung hình/giây)
- Hỗ trợ chỉnh sửa video khi quay
- Có tích hợp chia sẻ trực tiếp video đó lên mạng xã hội YouTube, Google Drive
- Có thể chèn link vào video
- Hỗ trợ đa dạng định dạng video
Nhược điểm:
- khi chỉnh sửa video bạn phải chuyển qua từng hộp thoại, chậm mất thời gian hơn
- Quá trình xuất video chậm
- Chỉ ghi âm thanh từ micro ngoài nên dễ pha tạp âm
- Giá mua cao: Standard: $249; Educational: $169; Government & NonProfit: $223.97
3. ShareX (Chỉ hệ điều hành Windows)
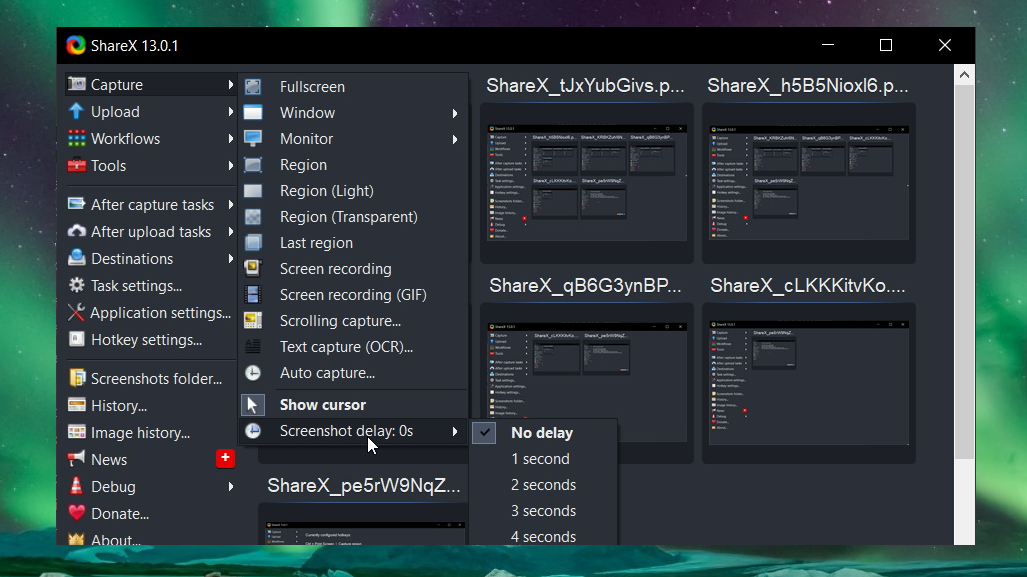
Phần mềm quay video ShareX cung cấp tính năng cho phép bạn quay video bất kỳ khu vực nào trên màn hình của bạn chỉ vói 1 phím bấm. Với mục đích là cung cấp các tính năng quay màn hình ở mức độ cơ bản, phần mềm này cung cấp cho người sử dụng theo đúng tính năng của nó, những tính năng cơ bản của một phần mềm quay màn hình. Ngoài ra phần mềm cũng có một số hiệu ứng ghi và cho phép bạn tải lên văn bản cũng như hình ảnh để chèn vào video. Hỗ trợ chia sẻ các tệp lên các ứng dụng trung gian như Drive, DropBox, OneDrive Amazon S3,vv…
Đặc trưng
- Ngoài video cho phép ghi hình dưới dạng hình ảnh, gif
- hỗ trợ chia sẻ trực tuyến
Ưu điểm
- Đầy đủ các chức năng cơ bản, hỗ trợ nhiều định dạng trực tuyến
- Cho phép ghi hình hỗ trợ chia sẻ trực tuyến
- Miễn phí
Nhược điểm
- Giao diện khá rối mắt, phức tạp
- Độ phân giải không cao không thích hợp game
4. OBS Studio
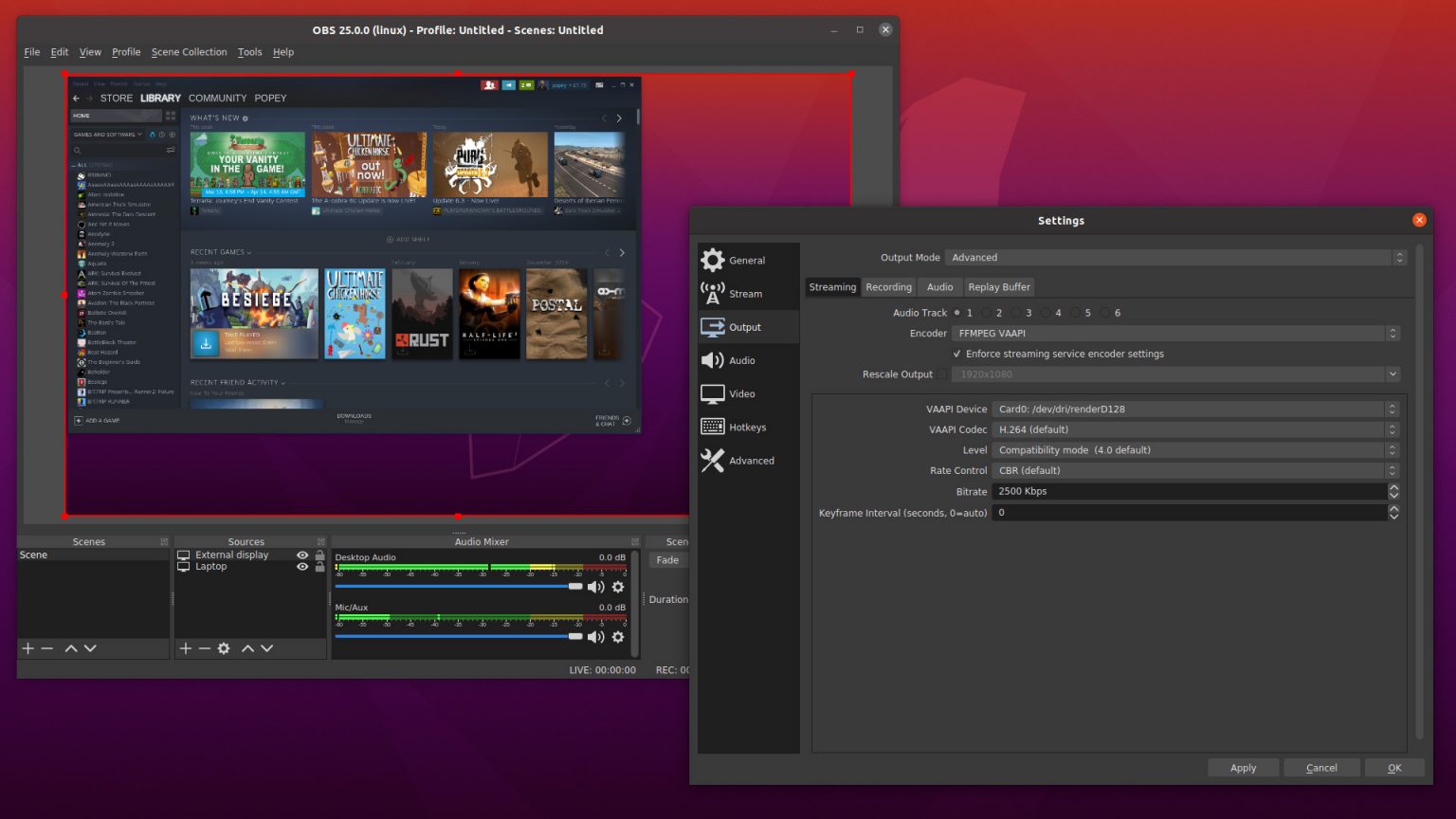
Phần mềm này được đánh giá là 1 trong những phần mềm quay video màn hình miễn phí tốt nhất hiện nay. Đáp ứng được các yêu cầu quay của cả các gamer, stream. Video quay có thể tải lên được nhiều nền tảng khác nhau như youtube hay Twitch. Hỗ trợ thu âm tiếng từ nhiều nguồn, cả micro và âm thanh trong.
Đặc trưng
- Hỗ trợ chỉnh sửa video trong thời gian thực quay
- Audio mixer nhiều nguồn
- Quay nhiều khu vực một lúc
- Chất lượng video cao
Ưu điểm
- Độ phân giải video cao, đáp ứng được cả stream và gamer
- Video xuất ra độ dài không giới hạn
- Vừa stream trực tuyến vừa lưu vào phần cứng
- Miễn phí
Nhược điểm: Quá hoàn hảo cho một phần mềm miễn phí
5. Xsplit
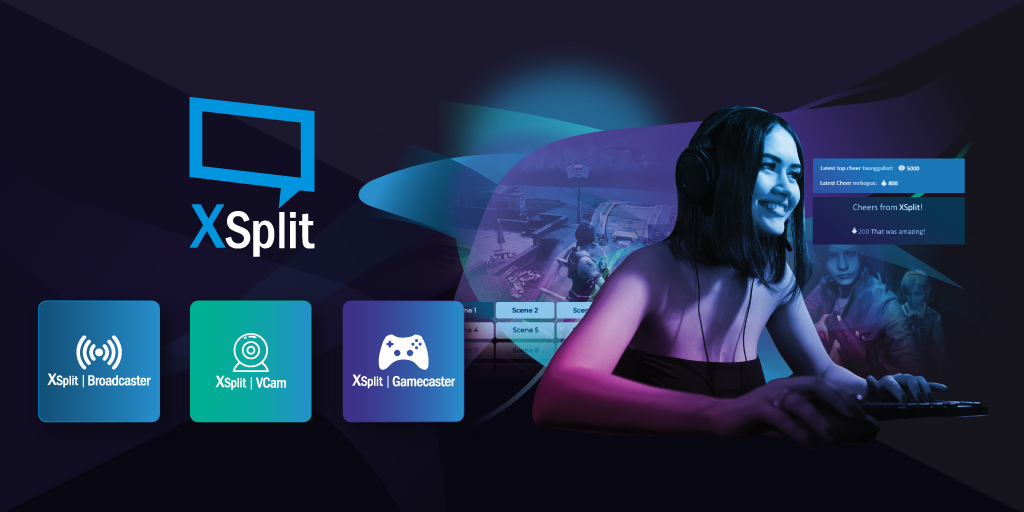
Xsplit là một trong số ít những phần mềm cung cấp cho người dùng tính năng phát video trực tiếp trên mạng xã hội facebook. Giúp người dùng có thể vừa quay vừa phản hồi chat cũng như thực heienj nhiều chức năng trong một màn hình. Cấu hình mặc định giúp người dùng đỡ thao tác.
Ưu điểm
- Hỗ trợ trực tuyến facebook
- Chất lượng độ phân giải tốt
Nhược điểm
- Nếu bạn dùng miễn phí stream sẽ không có âm thanh, phần mềm yêu cầu người dùng phải trả 2.5usd/tháng đóng ít nhất 36 tháng hoặc là 4.17USD/tháng nếu bản cao hơn.
- Phần mềm có thể xung đột với một số phần mềm khác, khi thiếu plugin
6. VLC

Có lẽ chúng ta đã quá quen thuộc với phần mềm đọc video VLC, tuy nhiên phần mềm này còn hỗ trợ người dùng quay màn hình máy tính ở mức độ đơn giản nữa, ngoài ra còn các tính năng khác như chuyển đổi file và các tính năng kết hợp trong phần mềm này.
Ưu điểm
- Miễn phí
- Việt hóa
- Nhiều định dạng khi lưu video
Nhược điểm
- không hỗ trợ quay 1 phần màn hình
- Phức tạp trong quá trình thao tác quay
- Không thể chỉnh sửa video
7. FlashBack Express
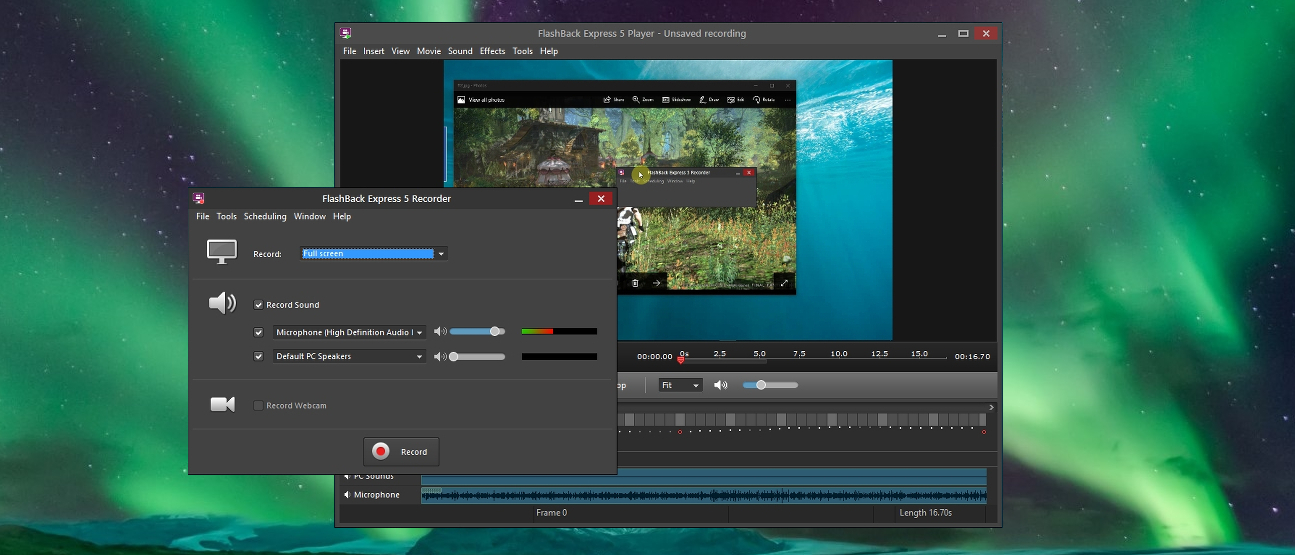
Đặc trưng
- Hỗ trợ cha sẻ lên các trang trực tuyến như YouTube
- Video xuất không có chèn logo
- Thời lượng quay không giới hạn
- Nhiều định dạng file MP4, AVI và WMV
- Độ phân giải HD
Ưu điểm
- Độ phân giải video tốt
- Nhiều định dạng xuất video
- Tải lên web dễ
- Miễn phí
Nhược điểm: Không có chỉnh sửa video
8. Debut Video Capture
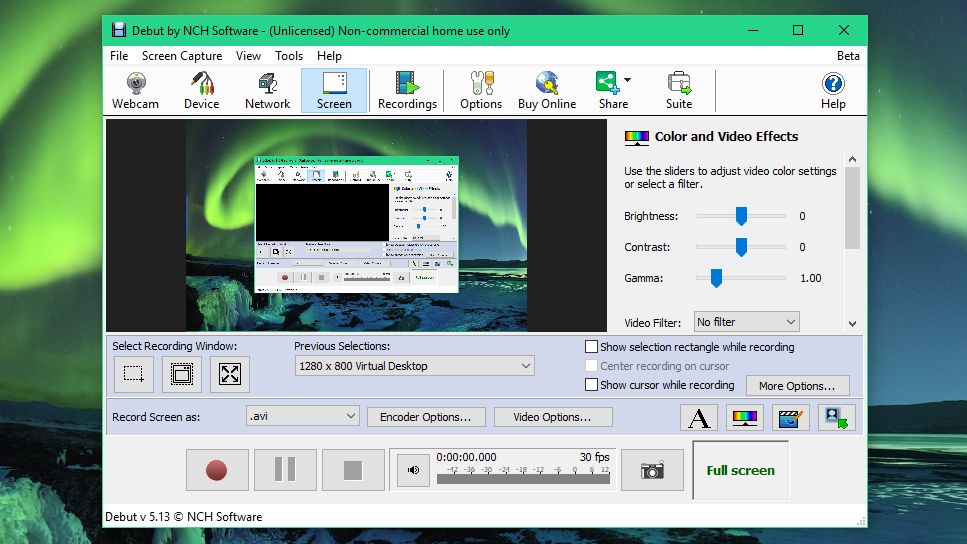
Ưu điểm
- Hỗ trợ điều chỉnh thời gian ghi
- Ghi hình từ nhiều nguồn khác nhau cả trong và ngoài
Nhược điểm
- Không chỉnh sửa video
- Không hỗ trợ liên kết các file lên các nền tảng trực tuyến
9. Cute Screen Recorder Free
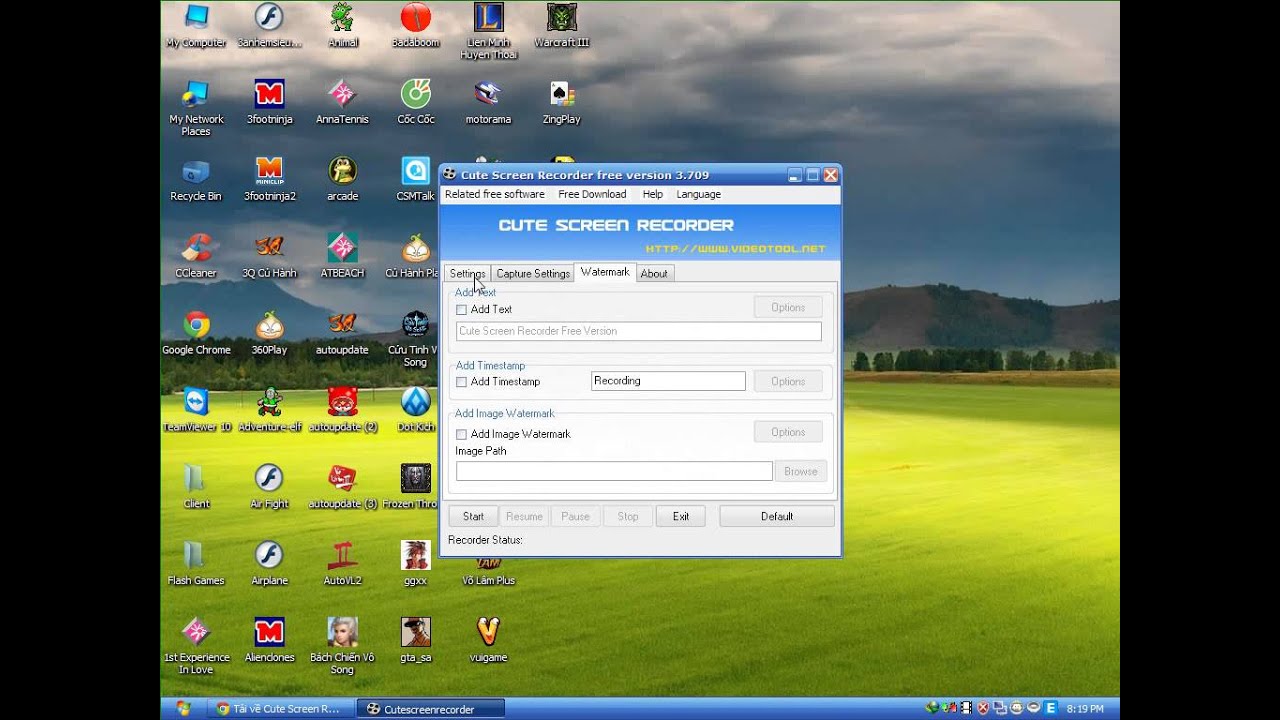
Đặc trưng:
- Chuyển đổi tiết kiệm thời gian
- Hỗ trợ chất lượng video cao
- Hỗ trợ quay nhiều khu vực một lúc
Ưu điểm
- Xuất nhiều định dạng MP4, FLV, SWF, WMV, MKV…
- Nhiều khu vực quay được
- Độ phân giải sắc nét
- Không dính logo
- Hoàn toàn miễn phí
Nhược điểm: Không có ghi âm trong
10. Icecream Screen Recorder (Windows và Mac OS)
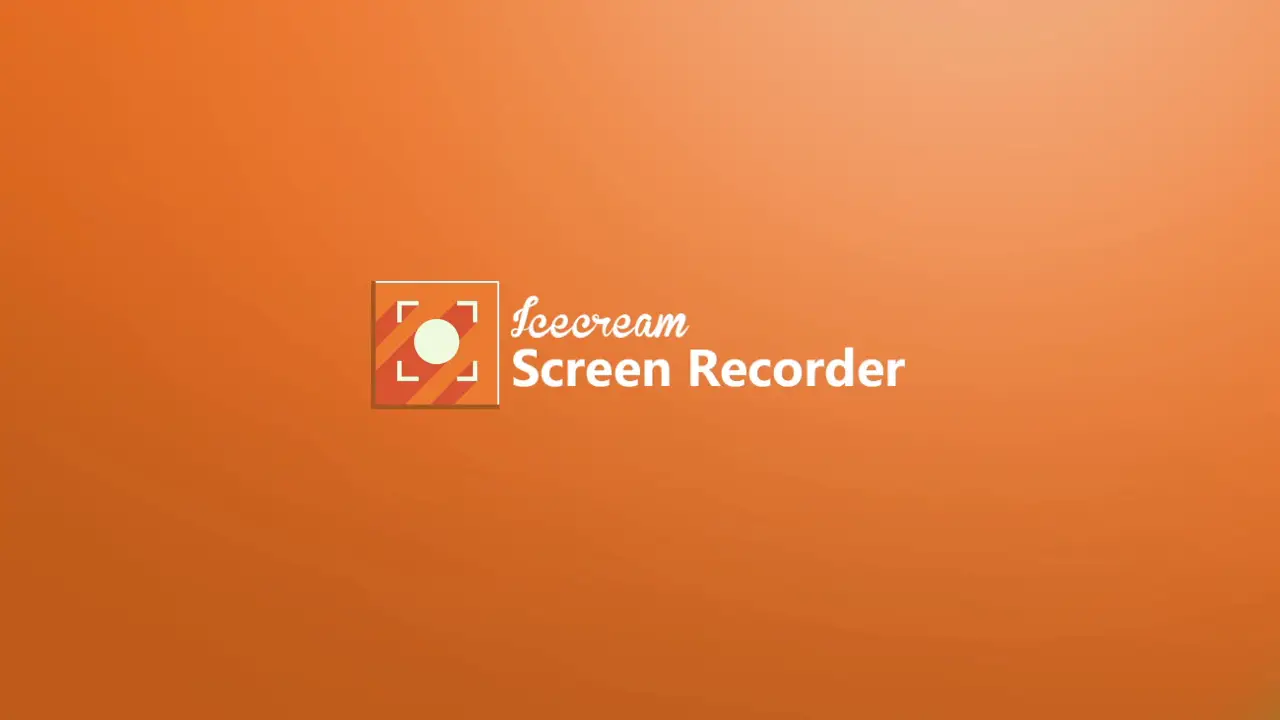
Ưu điểm
- Hỗ trợ nhiều cách ghi chú video
- Ghi nhiều màn hình kích cỡ khu vực khác nhau
Nhược điểm
- Nếu miễn phí thì chỉ cho ghi 5-10 phút
- Độ phần giải mặc định không chỉnh được
- Chỉ xuất video dưới dạng WebM.
6. Ứng dụng quay màn hình điện thoại miễn phí
Ngoại trừ iPhone là dòng điện thoại được tích hợp sẵn tính năng giúp người dùng có thể quay màn hình điện thoại của mình thì với các loại smartphone khác với hệ điều hành adroid không có sẵn tính năng này. Vì vậy để quay màn hình điện thoại các bạn cần sử dụng các phần mềm bên thứ 3. Phụ kiện A Tuấn hôm nay sẽ mang đến cho bạn 5 phần mềm miễn phí phổ biến nhất hiện nay.
6.1 Screen Recorder
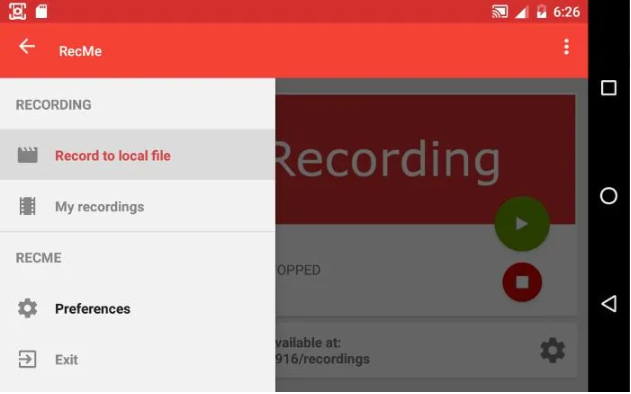
Đây là ứng dụng miễn phí giúp bạn quay video một cách dễ dàng chỉ với việc nhấn vào biểu tượng trên màn hình, một tiện ích nhỏ đơn giản sẽ xuất hiện trên điện thoại của bạn. Để dừng quay bạn nhấn vào biểu tượng màu đỏ là được. Nhìn thì đơn giản nhưng ứng dụng này cũng được trang bị đầy đủ các tính năng cơ bản để bạn quay màn hình điện thoại.
Phần mềm cho phép bạn quay với chất lượng 60fs cùng với các tính năng tùy chỉnh như logo, hình ảnh và văn bản. Tất nhiên, bạn có thể ghi âm thanh được và tùy chọn Facecacam. Không chỉ vậy phần mềm còn có các tính năng ngày đêm cũng như tính năng giúp bạn ghi chú video.
6.2 MNML Screen Recorder
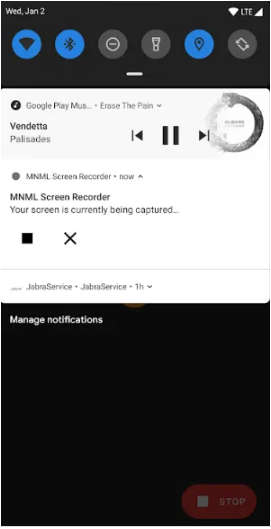
Đây là một phần mềm vẫn chưa hoàn toàn hoàn thiện và vẫn trong quá trình cải tiến và cho phép người sử dụng miến phí. Chính vì vậy mà ứng dụng này không hề có quảng cáo cũng như hệ thống tường phí như các ứng dụng khác.Phần mềm hỗ trợ quay màn hình với độ phân giải 60ft-1080HD rất tốt.
6.3 Screen Cam
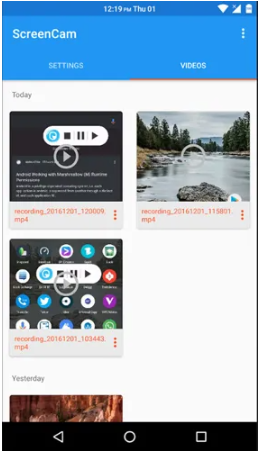
Một ứng dụng giúp bạn quay màn hình điện thoại khác mà hoàn toàn miễn phí, lại nhẹ và không có quảng cáo. Thêm cả tuyệt vời nữ là ứng dụng này ngoài những tính năng cơ bản giúp người dùng tùy chỉnh khi quay video còn có tính năng tùy chỉnh chất lượng hình ảnh video. Bạn hoàn toàn có thể điều chỉnh chất lượng video sao cho phù hợp với nhu cầu của mình..
6.4 Recme Screen Recorder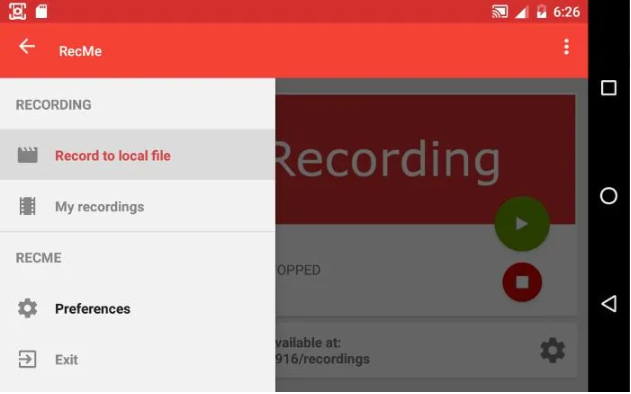
RecMe là một trong những phần mềm quay video điện thoại hiếm hoi có thể ghi lại âm thanh bên trong diện thoại. Với độ phân ghiari 60fs 1080p RecMe cung cấp đầy đủ các tính năng cơ bản mà một phần mềm quay màn hình điện thoại cần có. Đây là một ứng dụng được đầu tư cải thiện kỹ càng từ tính năng đến giao diện người dùng, giúp bạn thực hiện thao tác đơn giản nhưng đầy đủ nhất.
6.5 Google Play Games

Nếu bạn ưa chuộng những đơn vị cung cấp nổi tiếng, không muốn những phần mềm bên thứ 3. Đặc biệt khi bạn muốn quay màn hình chơi game trên điện thoại bạn có thể sử dụng ngay công cụ Play Games trên điện thoại của mình. Đây là ứng dụng được google phát triển và thường được tích hợp trên các dòng điện thoại adroid, ứng dụng hỗ trợ quay với 2 chế độ phân giải 720hd và 480hd tuy không quá cao nhưng với mục đích sử dụng trên máy tính thì bạn có thể thoải mái rồi.
Tạm kết
Hiện nay nhu cầu quay màn hình máy tinh, quay màn hình điện thoại, macbook ngày càng cần thiết bởi nhiều ngành nghề trực tuyến ra đời. Các nền tảng trực tuyến cũng thúc đẩy nhu cầu sử dụng của người dùng cho những nhu cầu này. Hi vọng rằng 20 cách quay màn hình máy tính win 7, win 10 macbook này sẽ giúp bạn có được cho mình sự lựa chọn tốt nhất để đáp ứng nhu cầu của mình.
