Tin tức
10 Cách chuyển dữ liệu iphone sang iphone nhanh và dễ nhất
Khi chiếc iphone của bạn đã cũ, bạn muốn đổi sang dùng các đòn điện thoại iphone đời cao hơn tuy nhiên bạn lại muốn giữ lại các thông tin, dữ liệu có từ chiếc iphone cũ của mình. Lúc này việc bạn cần làm là chuyển dữ liệu từ iphone cũ sang iphone mới. Vậy việc chuyển đổi dữ liệu như thế nào, chúng có khó không và có mất nhiều thời gian không? Hãy cùng Phụ Kiện A Tuấn đi xem 10 cách chuyển giữ liệu iphone sang iphone nhanh và dễ nhất nhé.
Hướng dẫn cách chuyển dữ liệu iphone sang iphone miễn phí, nhanh nhất
Chuyển dữ liệu từ iPhone sang iphone bằng QR code
Đây là một phương pháp cực kỳ nhanh và đơn giản được Apple cung cấp cho người dùng của mình. Chỉ cần chiếc iphone của bạn chạy hệ điều hành IOS 11 trở lên thì đều có thể sử dụng việc quét mã QR Code để chuyển dữ liệu từ iphone cũ sang iphone mới.
Xem Thêm:
- 8+ Cách tải nhạc về iphone miễn phí nhanh nhất
- 15 cách tăng dung lượng iphone miễn phí đơn giản, hiệu quả nhất
- Cách ứng tiền Vinaphone khi còn nợ, ứng nhiều lần
Để thực hiện chuyển dữ liệu iphone sang iphone bạn cho 2 chiếc iphone này nằm cạnh nhau. Tiếp đến bạn cần thực hiện chọn ngôn ngữ, vùng miền, khu vực cho máy mới. Để giúp người dùng dễ dàng sử dụng tính năng này các dòng điện thoại iphone có cài đặt chương trình nhận diện giúp chúng nhận biết được bên cạnh có thiết bị iphone khác bên cạnh. Khi đó chúng sẽ tự động hiển thị một đám mây màu xanh. Đây là dạng mã hóa tương tự mã Q!R code.
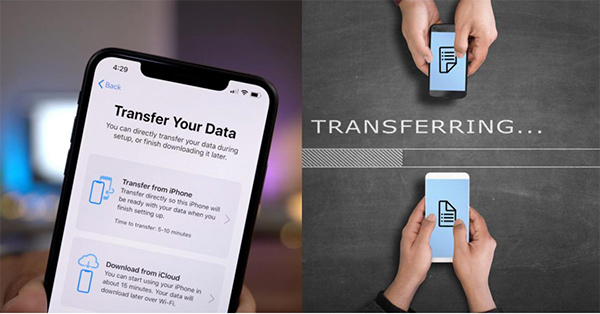
Sau đó bạn sử dụng chiếc iphone cũ và mở ứng dụng camera lên và tiến hành scan mã đám mây màu xanh đó (trên chiếc ip mới) sau đó iphone mới sẽ yêu cầu thực hiện các bước khá đơn giản bạn chỉ việc tiến hành làm theo là hoàn thành.
Để giúp bạn thực hiện dễ dàng hơn mọi người có thể xem video sau để biết chi tiết các bước nhé:
Cách chuyển dữ liệu iPhone sang iPhone bằng iCloud
Một cách khác để bạn chuyển dữ liệu từ iphone sang iphone một cách đơn giản nhanh chóng là sử dụng iCloud. Đây cũng là một cách được khá nhiều người ưa chuộng sử dụng.
Chú ý, Để sao lưu và chuyển dữ liệu iphone của bạn cần được kết nối wifi trước nhé.
Bước 1: Đâù tiên thao tác trên iphone cũ bạn chọn Cài đặt ở màn hình chính điện thoại >> nhấp chọn Tên ID Apple >> sau đó chọn iCloud >> tiếp đến chọn mục Sao lưu iCloud >> chọn Sao lưu bây giờ lúc này máy sẽ tự động sao lưu hết dữ liệu hiện đang có.
Bước 2: Trên điện thoại iPhone mới, bạn mở Ứng dụng và dữ liệu (App & Data) >> chọn Khôi phục từ bản sao lưu iCloud (Restore from iCloud Backup) và đợi hoàn tất dữ liệu đồng bộ là xong.
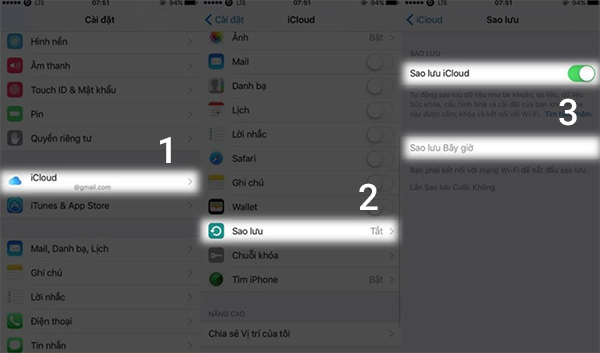
Chú ý: Như chú ý bên trên mình đã nói, các dữ liệu ứng dụng, video, hình ảnh bắt buộc chỉ có thể được khôi phục khi bạn sử dụng WiFi vì vậy nên bạn không sử dụng dữ liệu 3g hay 4g để sao lưu nhé. Đặc biệt trong quá trình sao lưu giữ liệu bạn cần để iphone nằm trong khu vực sóng wifi. Nếu bạn rời khỏi khu vực sóng đó thì dữ liệu sẽ tự động bắt đầu chuyển sang iphone mới ngay lúc đó, điều đó khiến dữ liệu của bạn không đầy đủ hoặc lỗi.
Sử dụng iTunes để chuyển dữ liệu từ iphone sang iphone
Khác với 2 cách trên cách chuyển dữ liệu iPhone cũ sang iPhone mới bằng iTunes này yêu cầu sự hỗ trợ của laptop hoặc máy tính hay macbook có cài đặt sẵn công cụ Itunes tương thích với hệ điều hành bạn đang dùng trên iphone. Bạn có thể tải trực tiếp phần mềm Itunes đó từ trang chủ của Apple.
Các bước tiến hành chuyển dữ liệu iphone qua Itunes:
Bước 1: Đầu tiên bạn cần kết nối máy tính có cài đặt Itunes đó với chiếc điện thoại cũ của bạn >> Tiếp đến chọn cập nhập nhật iOS và iTunes để iphone và laptop tương thích với nhau. Tiếp tục nhấn Next cho đến khi itunes và hệ điều hành ios cập nhật xong phiên bản mới.
Bước 2: Tiếp đến chọn nơi lưu trữ dữ liệu tại mục This computer >> nhấn chọn Back Up Now >> sau đó đợi hoàn thành quá trình chuyển dữ liệu
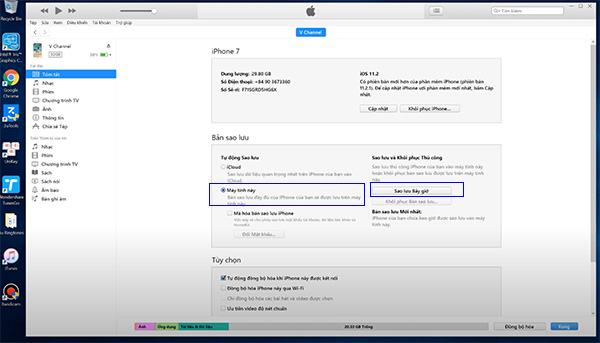
Bước 3: Sau khi quá trình chuyển dữ liệu giữa ipjhone cũ và laptop xong bạn ngắt kết nối iphone cũ với máy tính, Sau đó lấy iphone mới kết nối với chiếc laptop đó>>>> chọn Restore Backup và tìm đến vị trí bản sao chép dữ liệu vừa thực hiện rồi cho chạy. Đợi quá trình chuyển giữ liệu từ laptop sang iphone mới xong là hoàn thành.
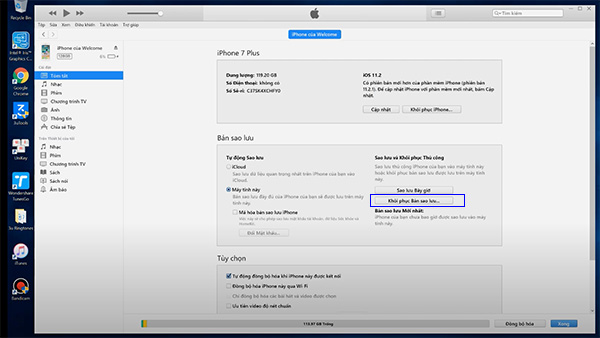
Để biết chi tiết hơn bạn có thể xem video hướng dẫn thực hiện bên dưới đây:
Cách chuyển dữ liệu từ iPhone cũ sang iPhone mới bằng iTools
Đây là một phương pháp tương tự như việc bạn sử dụng itunes, Cách chuyển dữ liệu iphone sang iphone này yêu cầu máy tính đã được cài sẵn công cụ iTools và cần có cáp kết nối kết nối với cả thiết bị cũ và mới cần sao lưu và chuyển dữ liệu. Sau đó bạn thực hiện theo hướng dẫn sau.
Bước 1: Đầu tiên, bạn vào máy tính và mở công cụ iTools lên sau đó kết nối với iphone cũ của bạn >> chọn Toolbox >> sau đó chọn Super Backup (tại mục Data Management).
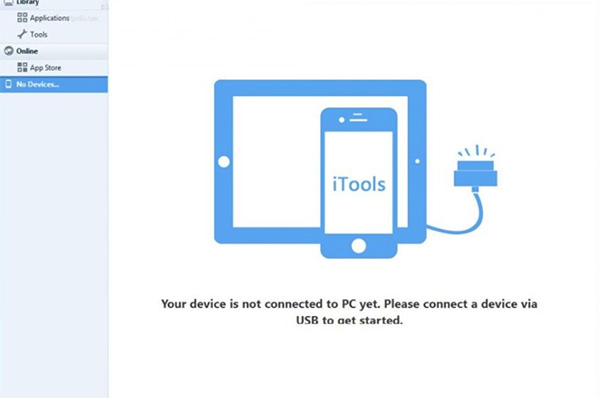
Bước 2: Lúc này tại giao diện Backup mới hiển thị cho bạn một số thông tin cơ bản như: Tên, Model, Số điện thoại và phiên bản iOS đang dùng… bạn nhấn chọn Next.
Bước 3: Tiếp đến bạn chọn các mục dữ liệu cần sao lưu lại và chọn vị trí nơi lưu file backup tại mục Browse.
Bước 4: Sau khi hoàn tất quá trình sao lưu, bạn kết máy tính với điện thoại iphone mới rồi chuyển dữ liệu cũ sang iphone mới là được.
Sử dụng phần mềm 3Utools để chuyển dữ liệu
Khác với các phương pháp bên trên sử dụng các tính năng và ứng dụng được apple cung cấp, với phương pháp này chúng ta sử dụng một phần mềm bên thứ 3 3Utoools để chuyển dữ liệu từ iPhone sang iPhone.
Bước 1: Tất nhiên trước tiên bạn cần cài đặt cho máy tính của bạn phần mềm 3Utools đã. Sau khi đã cài đặt phần mềm xong bạn kết nối 2 thiết bị 2 phone mới và iphone cũ với máy tính bằng cab usb.
Bước 2: Từ màn hình máy tính bạn mở công cụ 3Utools lên, Phần mềm giao diện hiện ra bạn nhấn vào phần Toolbox >> sau đó chọn Migrate Data.
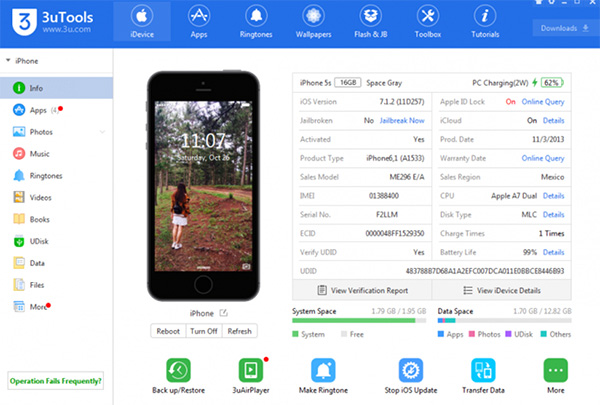
Bước 3:Lúc này giao diện hiện kết nối với 2 thiết bị của bạn, bạn chọn Next.
Bước 4: Bạn chọn dữ liệu và thông tin muốn chuyển qua iphone mới và chọn Migrate Now.
Lưu ý: Khi bạn chọn các mục hình ảnh để chuyển trên màn hình iphone sẽ xuất hiện thông báo “‘3u’ Would Like to Access Your Photos” >> chọn OK.
Bước 5: Lúc này bạn chỉ cần đợi quá trình di chuyển hoàn tất nhấn OK là xong
Cách chuyển dữ liệu iphone sang iphone bằng phần mềm Easeus MobiMover
Cũng giống như cách chuyển dữ liệu iphone sang iphone bằng 3Utools. Easeus Mobimover cũng là phần mềm thứ 3 cung cấp cho bạn phương thức chuyển dữ liệu giữa 2 điện thoại iphone.
Bước 1: Đầu tiên bạn cần tải và cài đặt phần mềm Easeus MobiMover về máy tính: Windows hoặc macOS. Bạn có thể tải tại Đây
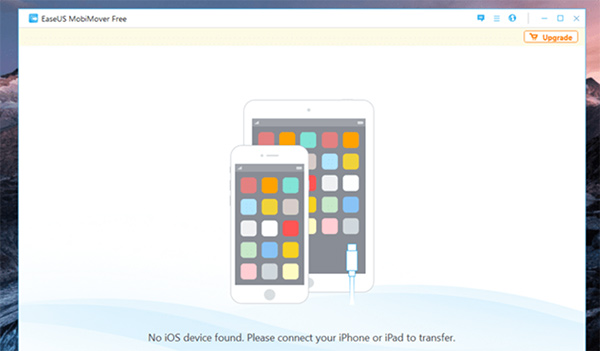
Bước 2: Kết nối máy tính với 2 iphone bằng cab usb >> chọn Tin cậy máy tính này >> nhấn Allow để có thể cho phép truy cập
Bước 3: Vào giao diện máy tính mở phần mềm EaseUS MobiMover lên rồi chọn Phone to Phone phía bên trái màn hình >> chọn lựa chọn muốn chuyển dữ liệu như từ iPhone A sang B hoặc ngược lại >> chọn Next.
Bước 4: Tiếp chọn dữ liệu mà bạn muốn chuyển đi: Nếu bạn muốn chuyển toàn bộ, bạn chọn tất cả và nhấn nút Transfer để chuyển.
Lúc này bạn chỉ cần đợi quá trình chuyển đổi hoàn thành là xong. Lưu ý không ngắt kết nối của 2 iphone với máy tính trong quá trình chuyển dữ liệu.
Sử dụng AirDrop, Messages, Mail…
Nếu như bạn không muốn chuyển toàn bộ dữ liệu mà chỉ muốn chuyển một số dữ liệu nhất định mà thôi thì có thể lựa chọn các phương pháp chuyển dữ liệu đơn giản như Airdrop, Mesages, Mail. Ví dụ như bạn muốn chuyển các số liên lạc danh bạ điện thoại mà thôi thì có thể dùng Airdrop hoặc Mesages. Bạn chỉ cần làm theo các bước như sau.
Bước 1: Bạn vào danh bạ điện thoại Iphone chọn liên lạc bạn muốn chuyển và nhấn chọn Share Contact.
Bước 2: Tại bảng Share Sheet sẽ có nhiều phương pháp để có thể chia sẻ, bạn lựa chọn 1 trong số những phương thức đó để chia sẻ.
Bước 3: Tiếp theo bạn chọn Accept để xác nhận việc chuyền dữ liệu.
![]()
Lưu ý để nhận dữ liệu thì thiết bị nhận được cài Airdrop và được cài đặt để nhận dữ liệu từ bất kỳ thiết bị nào. Để cài đặt bạn vào phần Control Center (rồi chọn giữ vào biểu tượng AirDrop và chọn kết nối sau đó làm theo thông báo hướng dẫn tiếp theo là được.
Chúng ta vừa đi qua tìm hiểu 10 cách chuyển dữ liệu iphone sang iphone nhanh và dễ nhất cho bạn. Nếu có thêm phương pháp nào khác hãy bình luận xuống phía dưới để mình bổ sung thêm nhé!
